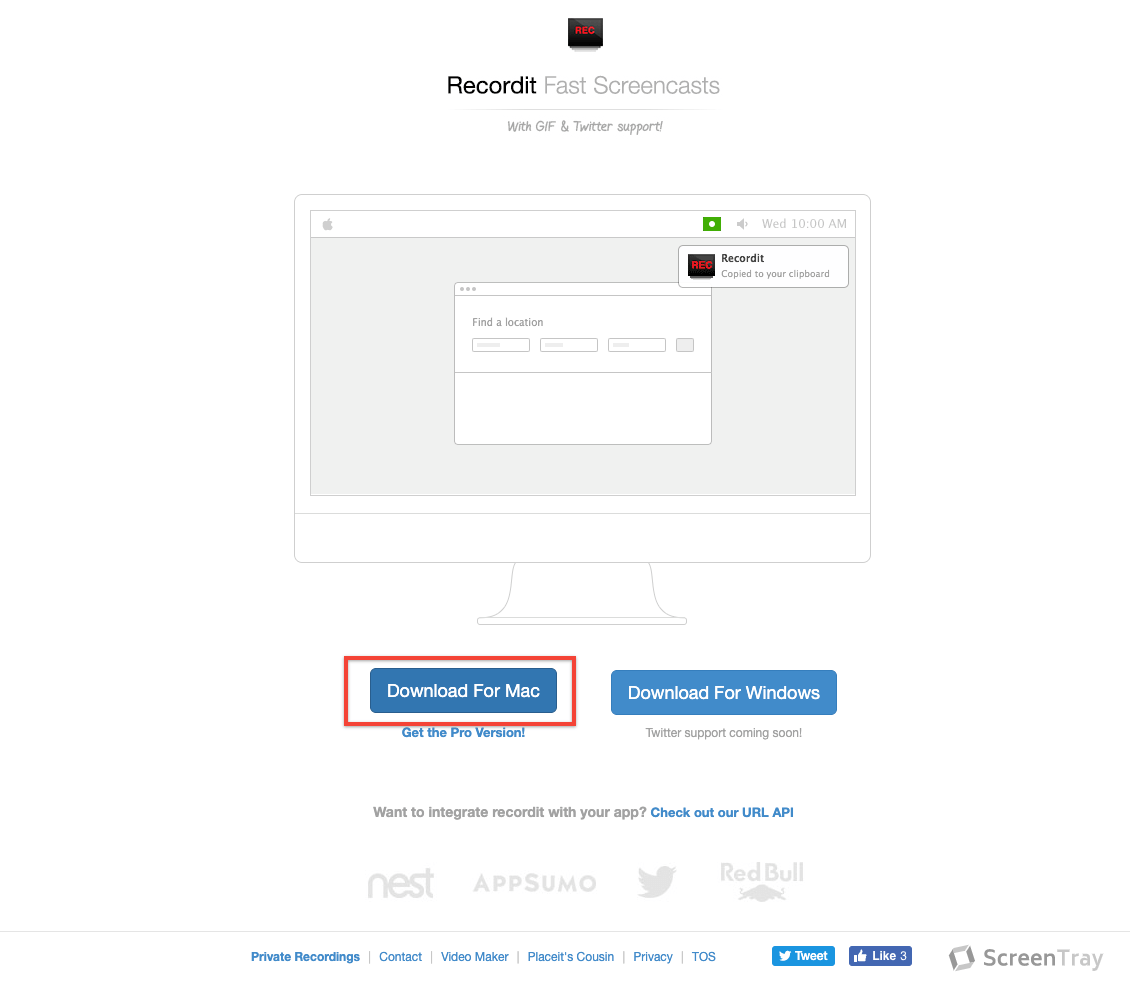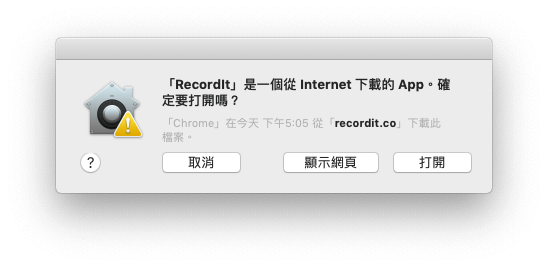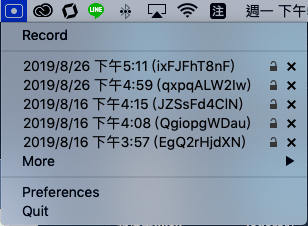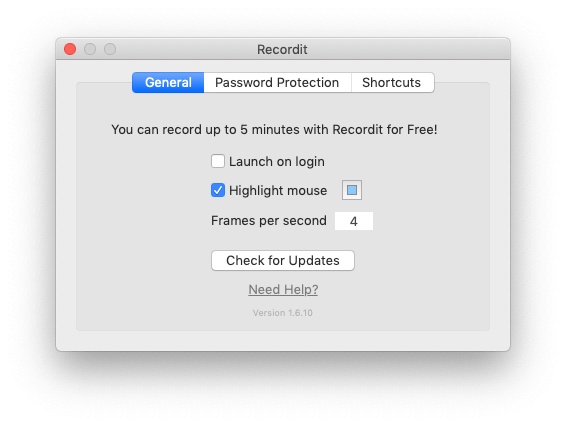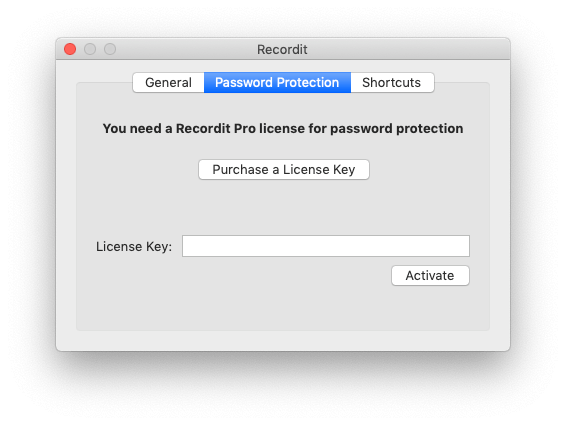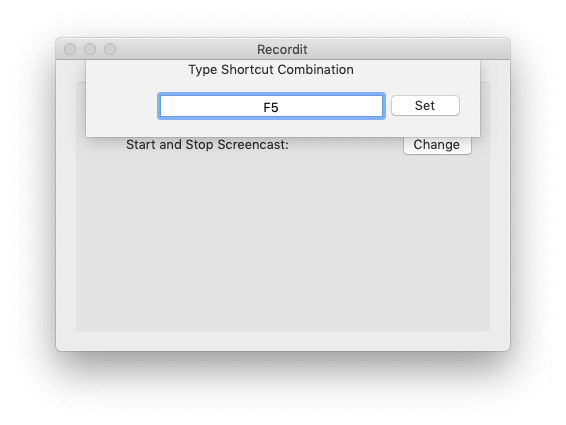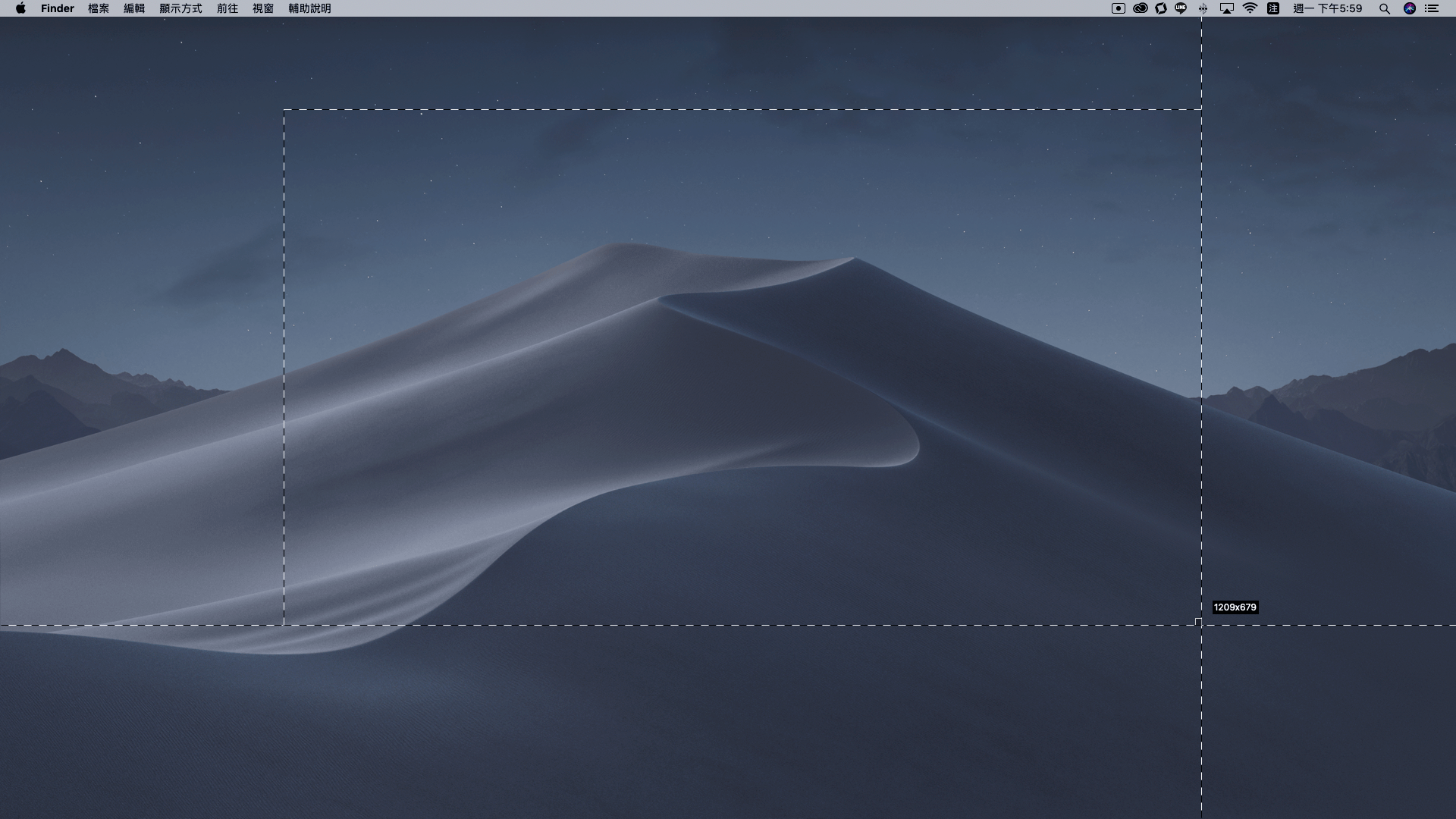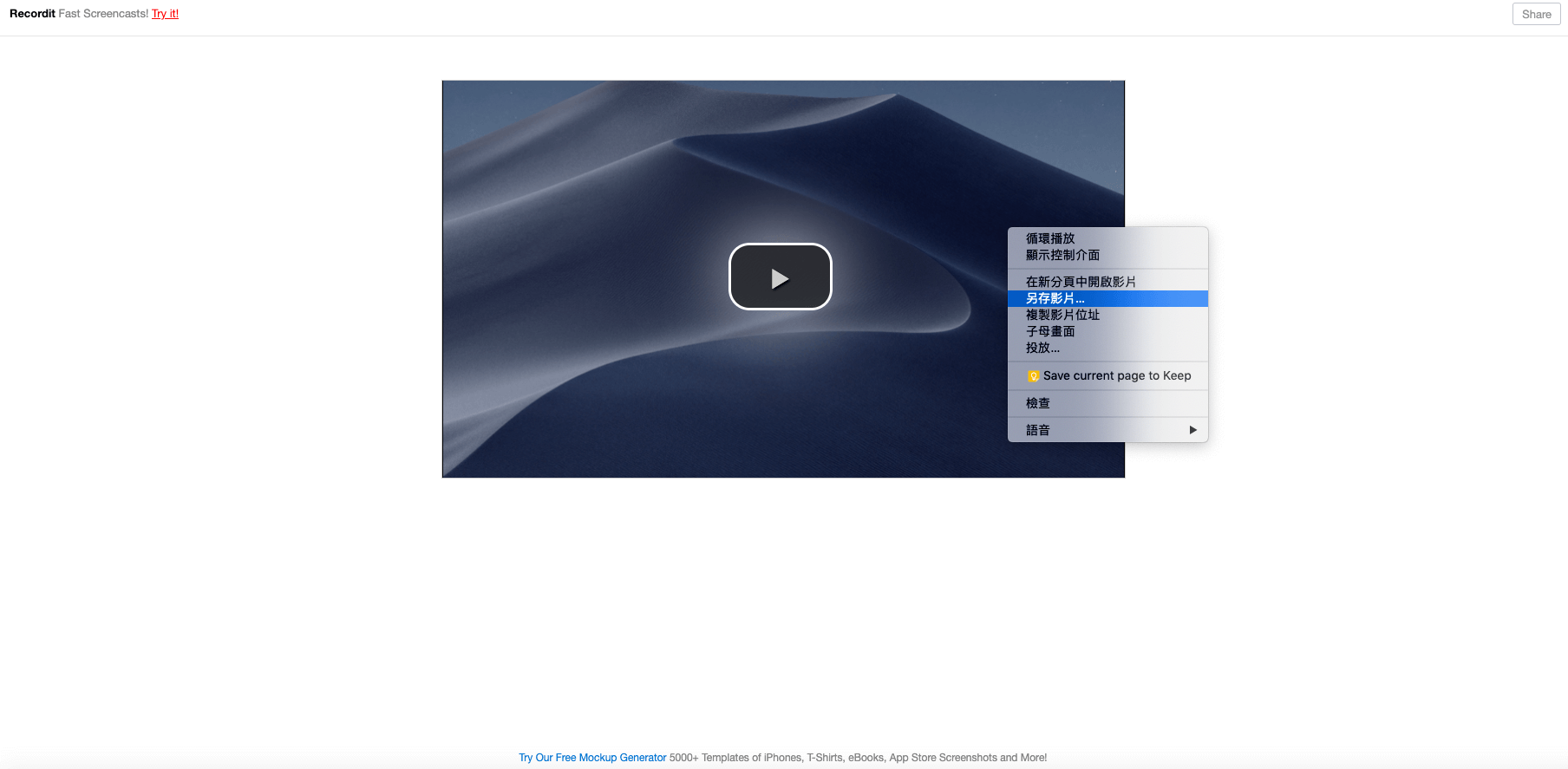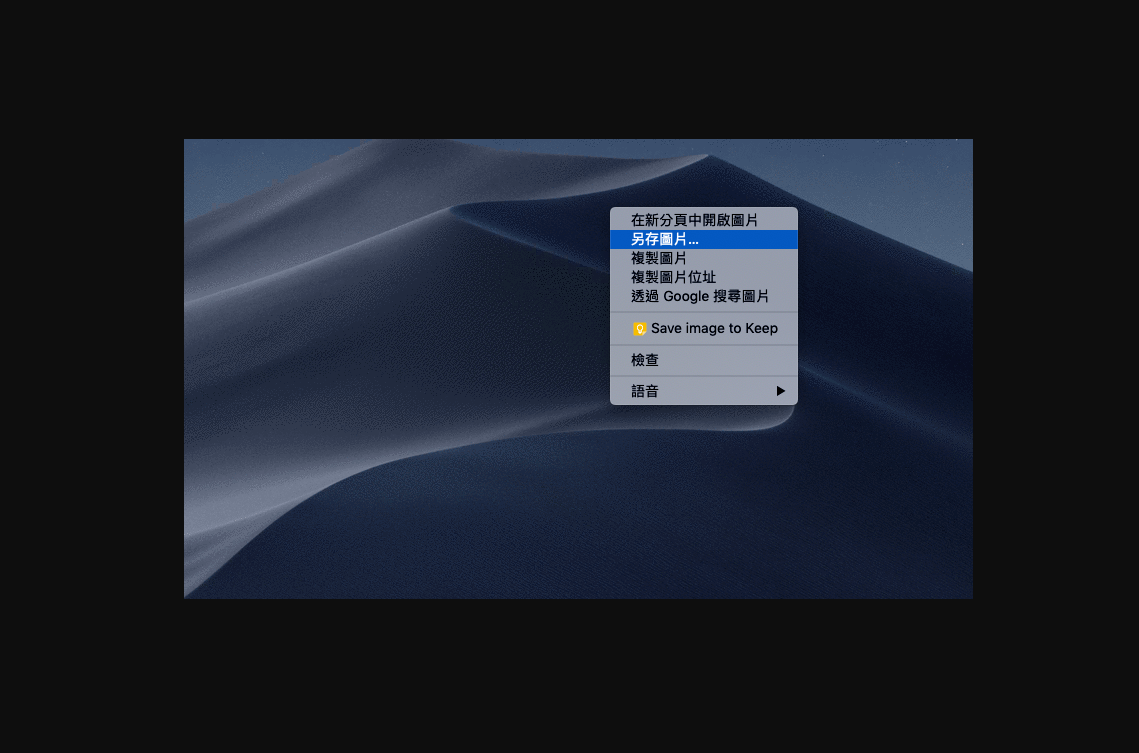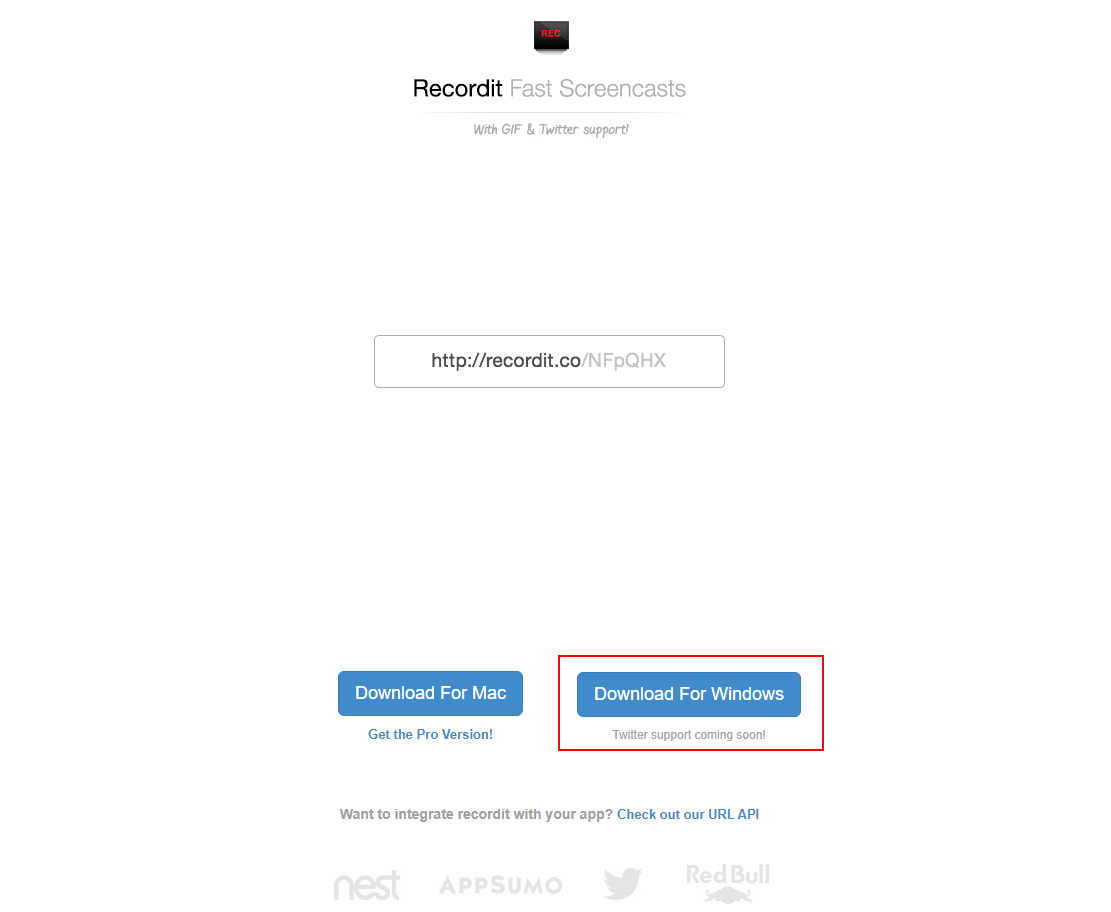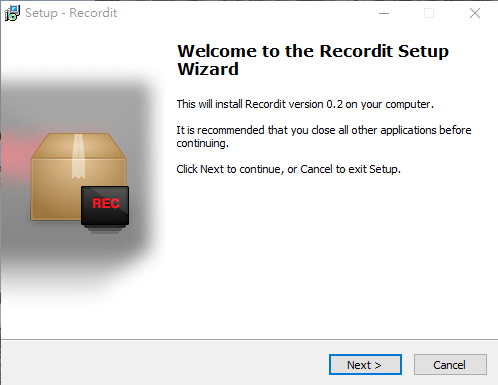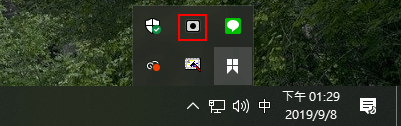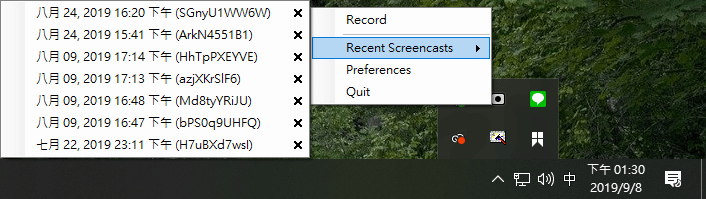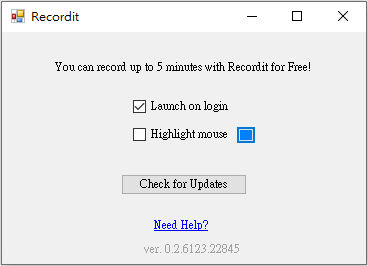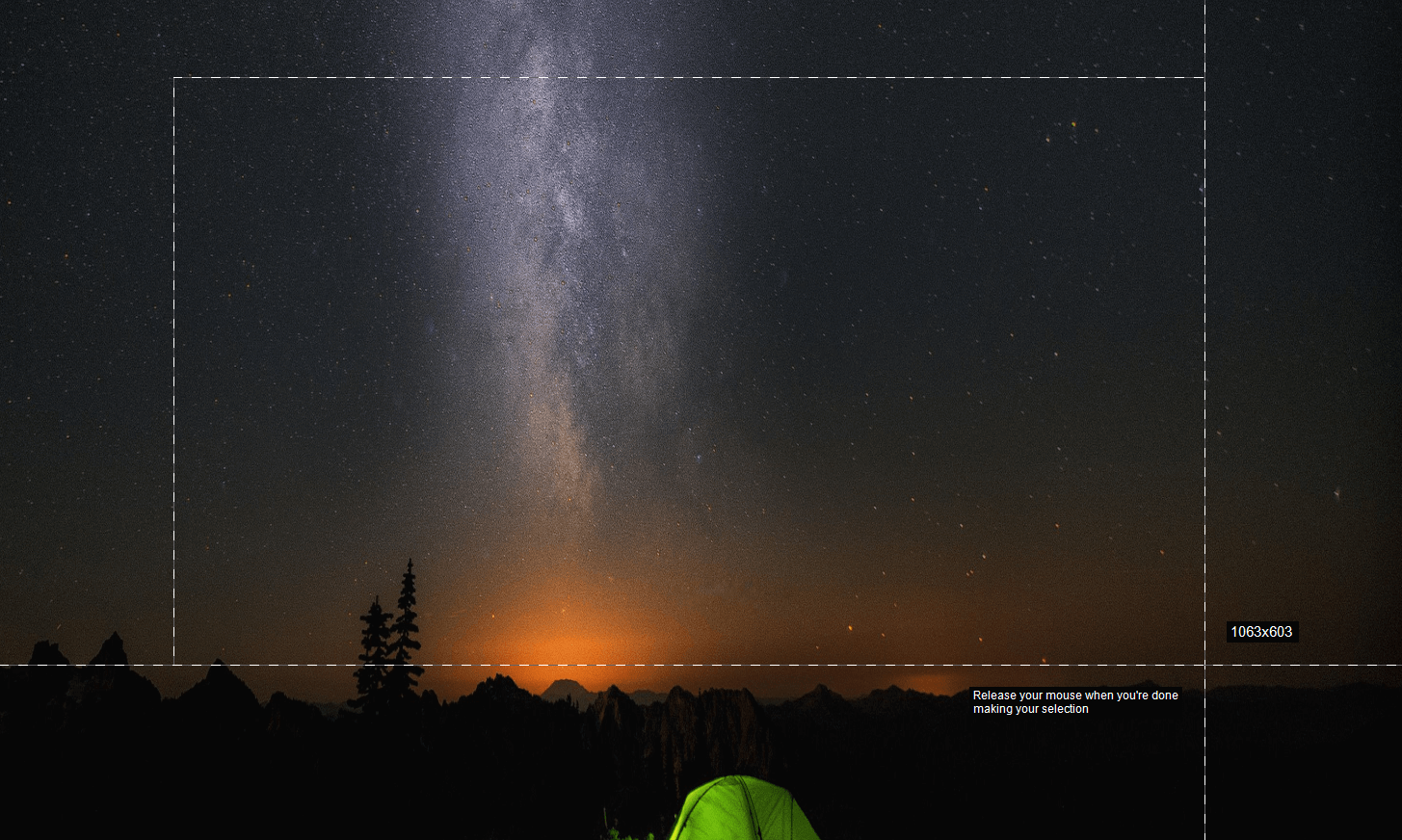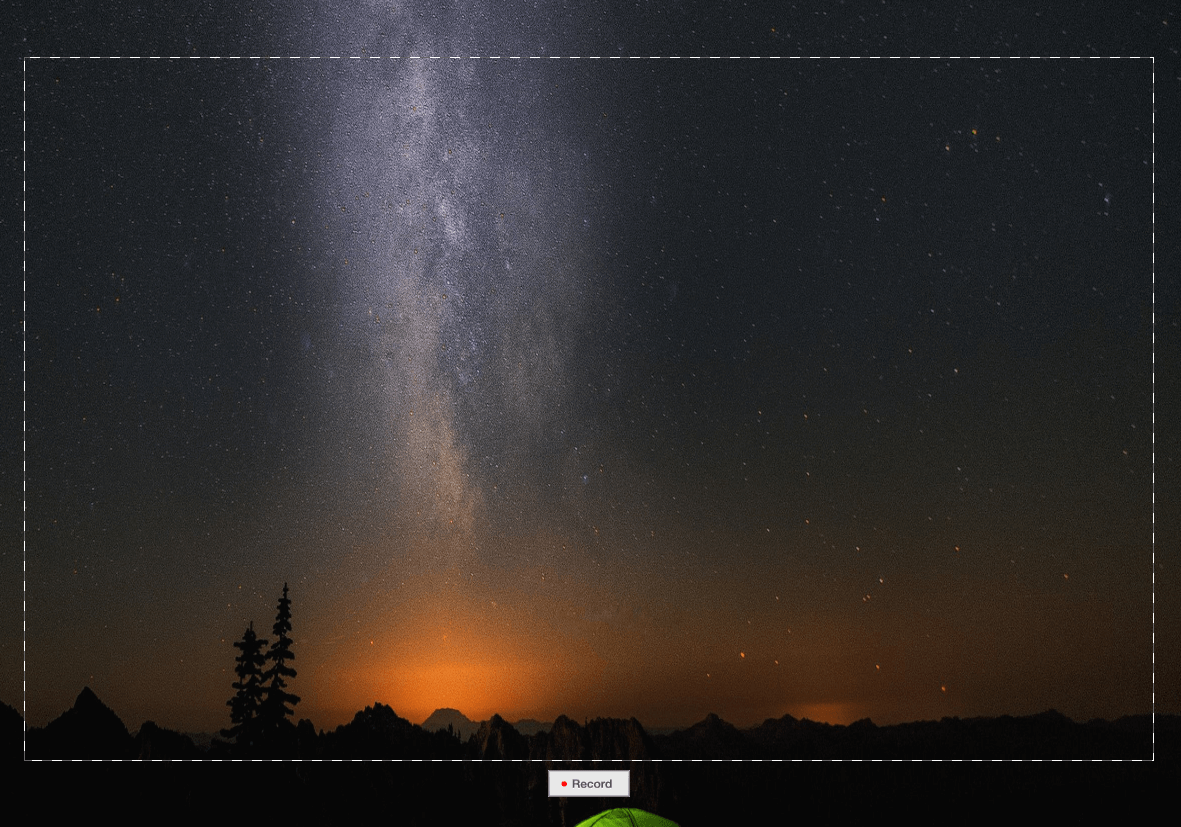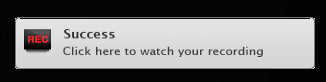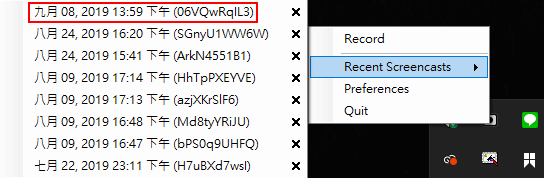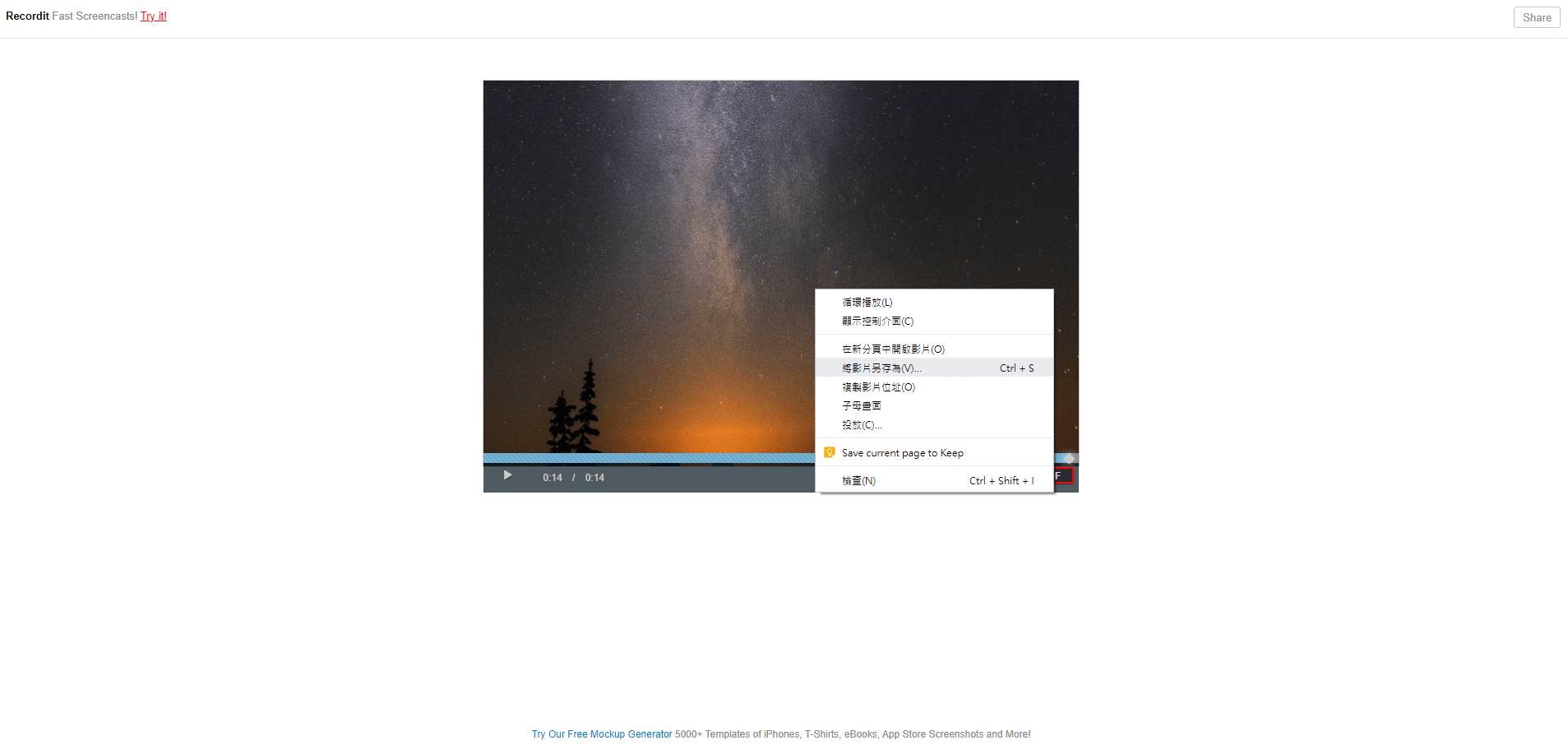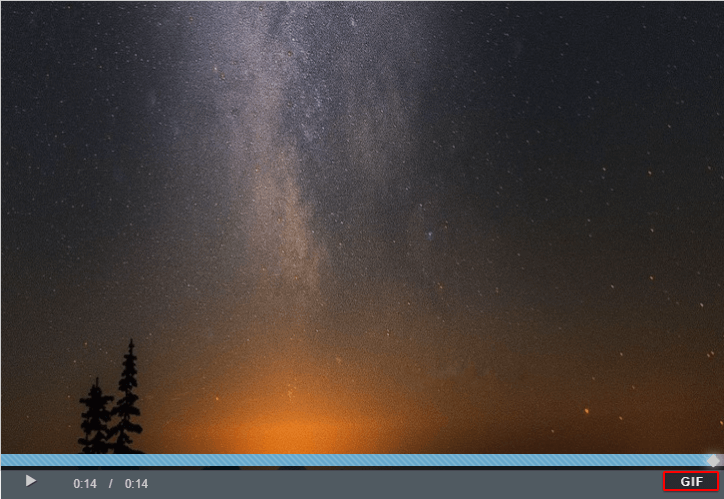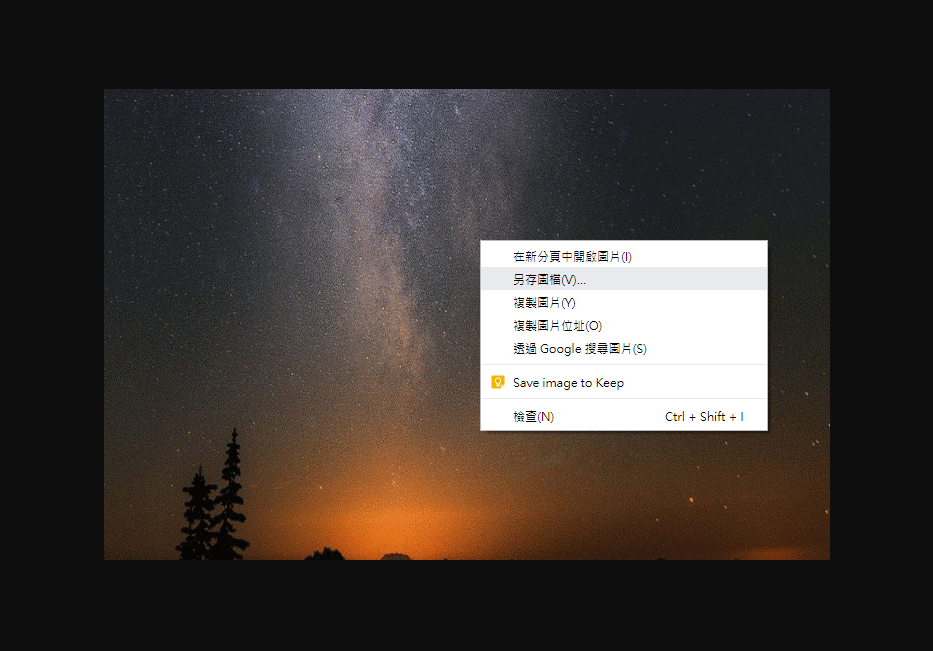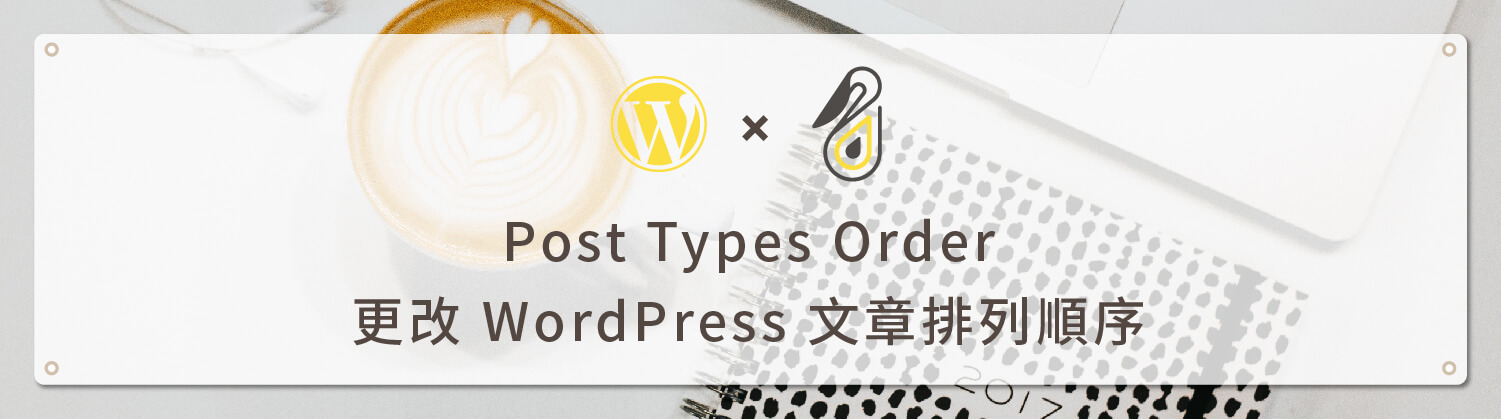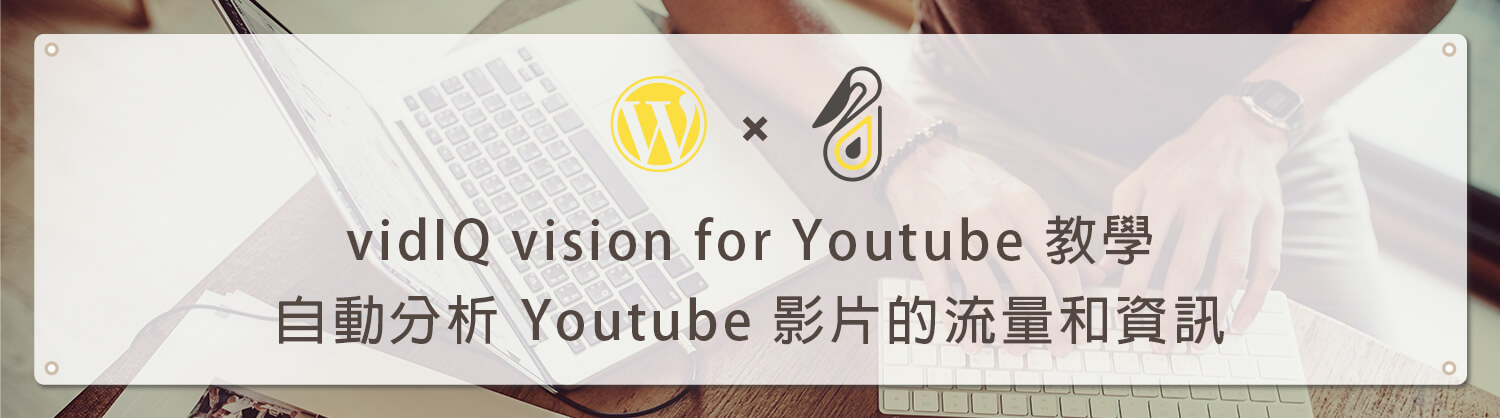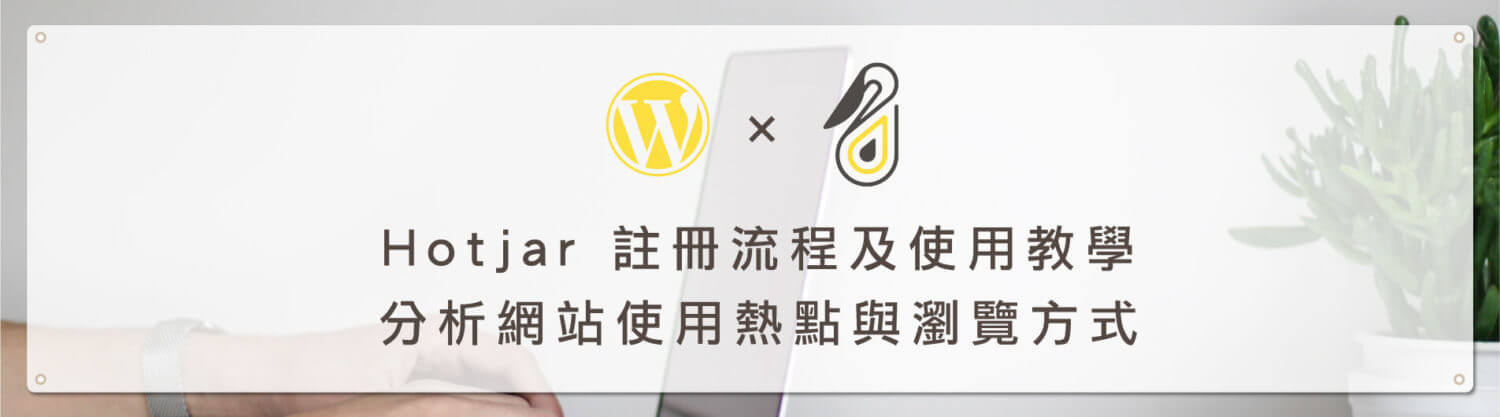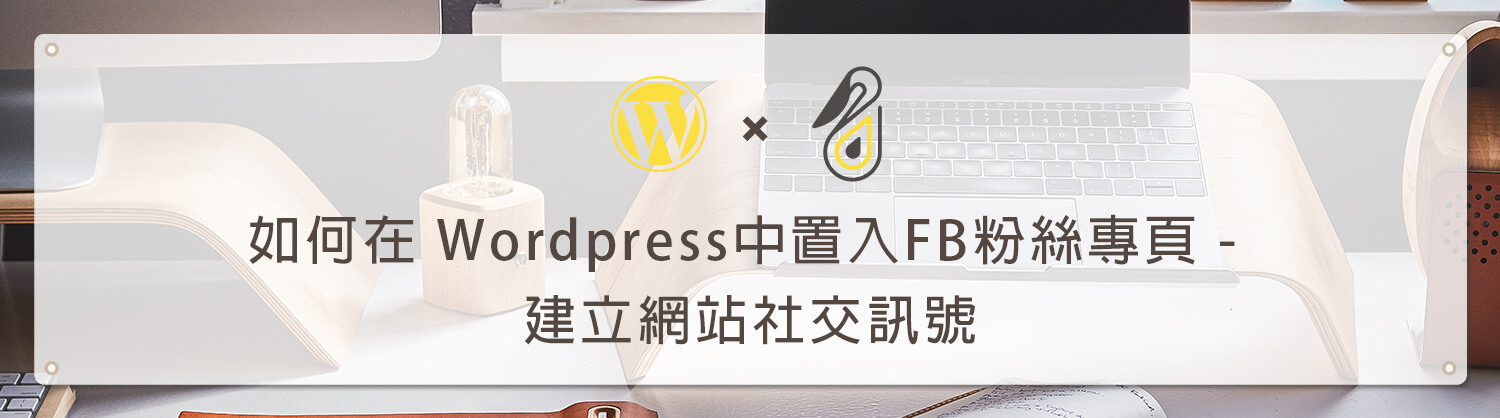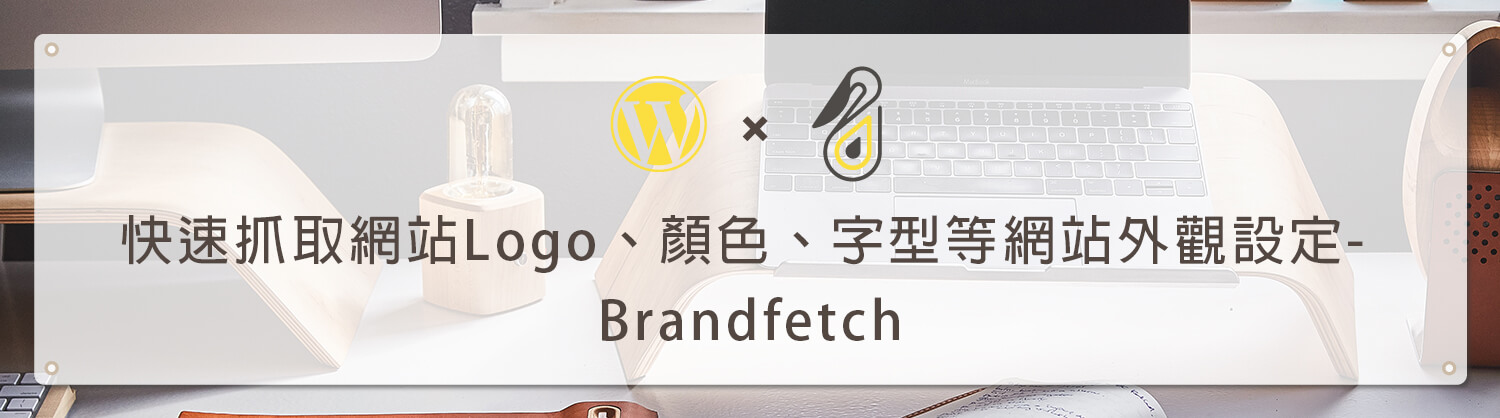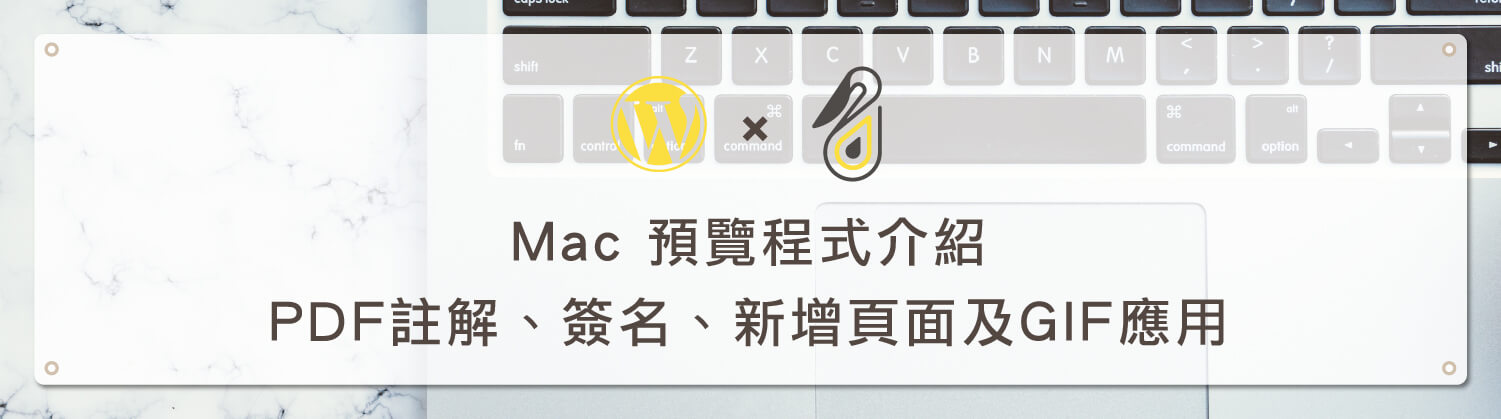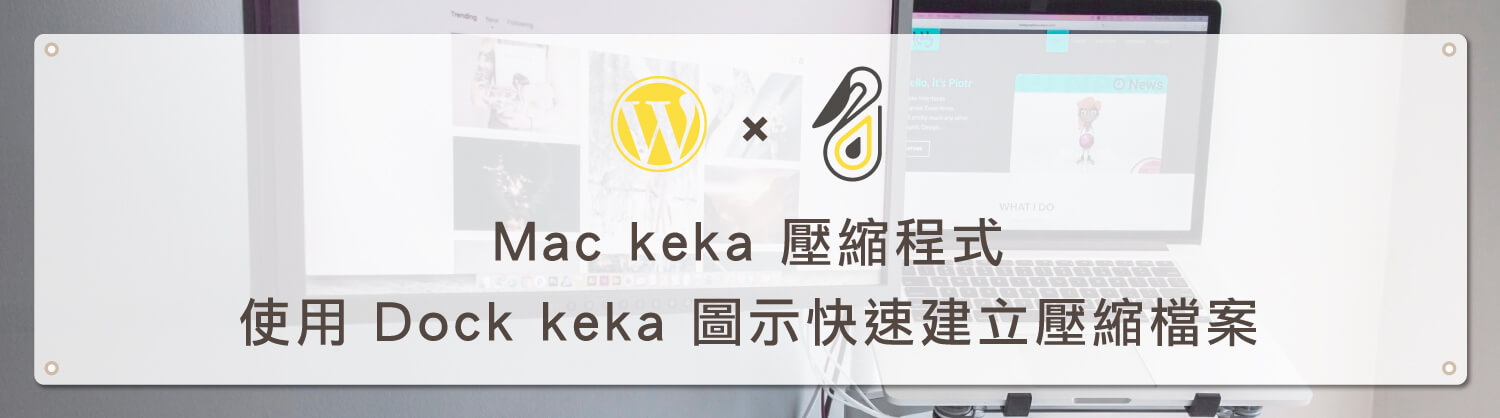歡迎回到鵠學苑 — WordPress 網頁設計超詳細攻略,Recordit Mac 教學 閱讀鵠學院文章的讀者,想必都有看過我們使用過 GIF 動畫或者影片方式來呈現我們要表達的畫面,螢幕錄影的功能一般來說不常用到,要不然就是裝了之後找不到他在哪也不記得裝過了什麼。
會找到這個螢幕錄影程式是看上了他的免費 GIF 功能及可以在 Windows 及 Mac 上跨平台使用,讓我在換作業系統的時候也可以使用同一套熟悉的軟體,免費版的Recodit 可以錄最多五分鐘的影片,目前 Mac 上有一次性購買方案,而 Windows 則是還沒推出購買方案。接下來跟著鵠學苑的腳步,讓我們開始學習吧!
Recordit 下載點
https://recordit.co/
Recordit 下載點:https://recordit.co/
Recordit Mac 使用教學
第一步:進入官方網站點選『Download For Mac』。
第二步:下載後得到一個 RecordIt.app.zip 壓縮檔,系統會跳詢問框問你:Recodit 是一個從 Internet下載的App,確定要打開嗎?點選打開。
第三步:這時在你的資料夾就會跳出 Recordit 的圖示,不需要刪除他也不需要擺在明顯處,收好即可。
第四步:在 Mac 的選單列右邊同時就會看到相機的圖示出現。
第五步:我們先點選一下選單列上 Recodit 圖示,中間區塊存放你所拍過的影片檔名,preferences 可設定喜好,Quit 則是退出程式。
第六步:preferences喜好設定:喜好總共分成三個設定:General、Password Protection、Shortcuts,以下介紹:
General:
打開會看到一串英文字,You can record up to 5 minutes with recordit for free 意思是我們可以免費拍攝五分鐘的影片。
Lainch on login – 開機時啟動
Highlight mouse – 高光鼠標
Frames per second – 每秒幀數
設定完畢後要記的點選Check for Updates鈕。
Password Protection:若你有購買Mac版的Recordit,就將序號輸入到此處。
Shortcuts 快捷鍵設置:點選 Start and Stop Screencast (開始和結束錄影)旁的 Change 會跳出一個小框,我希望按F5鍵可以開始及結束錄影,就在鍵盤上按下 F5 後點選 Set。
第七步:開始錄影:
在上方工具列點一下 Recordit 圖示或者按下剛設定的快捷鍵,再使用鼠標將錄影範圍拉出來。
確定好後鬆開滑鼠,再按一次快捷鍵 or 工具列上的 Recordit 圖示即可開始錄影。
要結束錄影時就點選快捷鍵或者工具列的 Recordit 圖示。
第八步:錄影完成後,螢幕右上角會跳出提示 All Done Click here to view it.點選他進入到頁面,或者點右邊的 GIF。
第九步:對著影片點選右鍵 – 另存影片…到電腦內。
第十步:GIF畫面也是點選右鍵 – 另存圖片…到電腦內。
Recordit Windows 使用教學
第一步:進入官方下載網站點選 Download For Windows。
第二步:獲得安裝檔後將 Recordit 安裝起來。
第三步:安裝完畢後在右下角的工具列就會看到 Recordit 圖示,他將會常駐於此。
第四步:我們對著Recordit圖示點選右鍵會看到四個選項:
Recod – 開始錄影
Recent Screencasts – 存放錄影過的項目
Preferences – 設定喜好
Quit – 結束
第五步:進入Preferences喜好看到一行字上面寫著 You can record up to 5 minutes with recordit for free意思是我們可以免費拍攝五分鐘的影片。
Launch on login – 開機時啟動
Highlight mouse – 高光鼠標
我們將Launch on login勾選起來避免每次開機都要重新打開,勾選後點選Check for Updats
第六步:開始錄影 – 在右下角工具列左鍵點選Recordit圖示,使用鼠標拉出錄影範圍。
確定好範圍後將滑鼠鬆開,點擊下方 Record 即可開始錄影,開始錄影後 Record 鈕會變成 Stop,結束時點選 Stop 就可停止錄影。
停止錄影後螢幕右下角會出現提示,一開始會呈現Now uploading you video,正在上傳影片,上傳完成後則會顯示Success。
第七步:我們可以直接點選提示或者由工具列 Recent Screencasts 找到剛拍的錄影。
進入到網頁頁面後點選右鍵將選擇”影片另存為”存放到電腦裡,也可直接將網址貼給要分享的人。
第八步:當然如果你需要GIF就點選右下角 GIF 鈕。
第九步:跳轉進入到GIF後點選右鍵-另存圖檔為到電腦內。
結語:
若是使用 Mac 下載 GIF 圖片的話,要記得打開 GIF 的方式是“選取圖檔按空白鍵”才會順利播放 GIF 呦!今天的教學到這裡告一段落了,不要忘記在右側訂閱鵠學苑電子報,確保收到最新 WordPress 教學文章,如果有網頁設計相關需求,或者想了解最新網站知識,也可以到 鵠崙設計 做線上免費諮詢喔!我們下次的教學見~
架站資源相關文章:
網站資訊文章推薦
內容行銷到底要多久才能見效呢?撰寫內文時一定要遵循的潛規則!
SEO到底追不追的完?文章怎麼寫!
Google Search2020再進化,如何提升網頁品質?