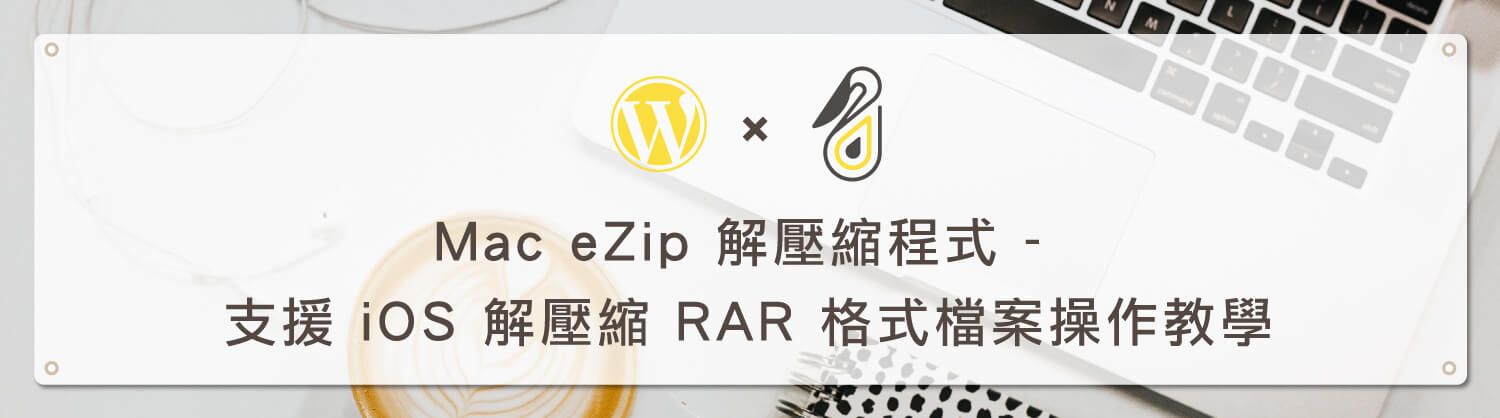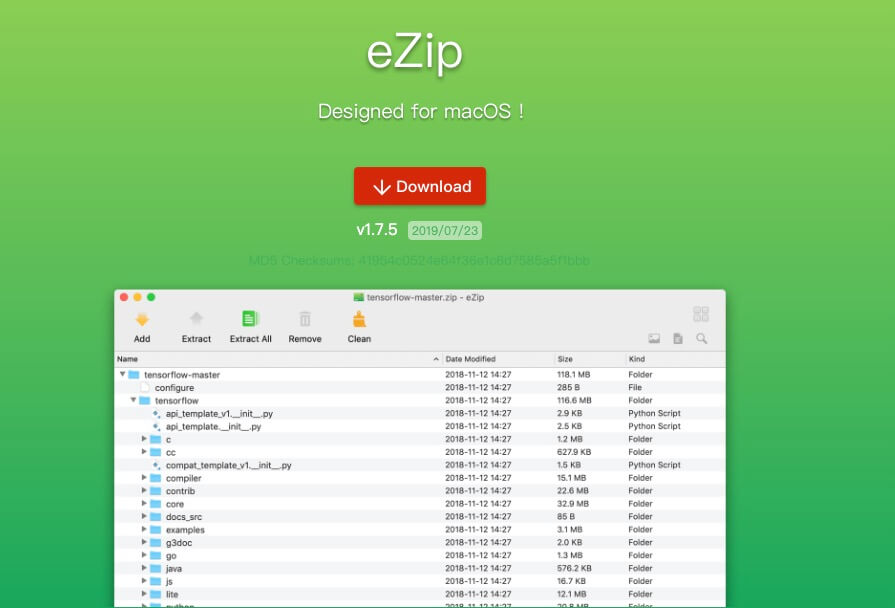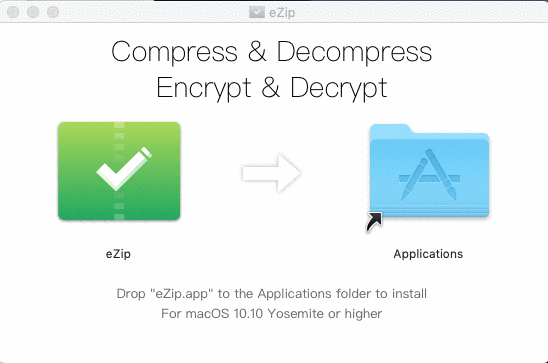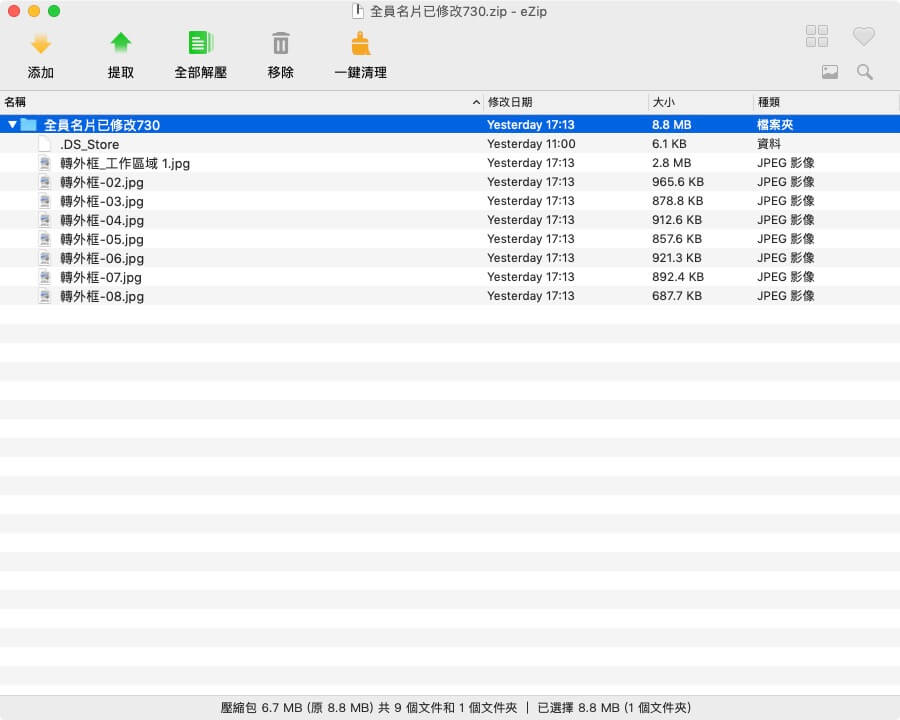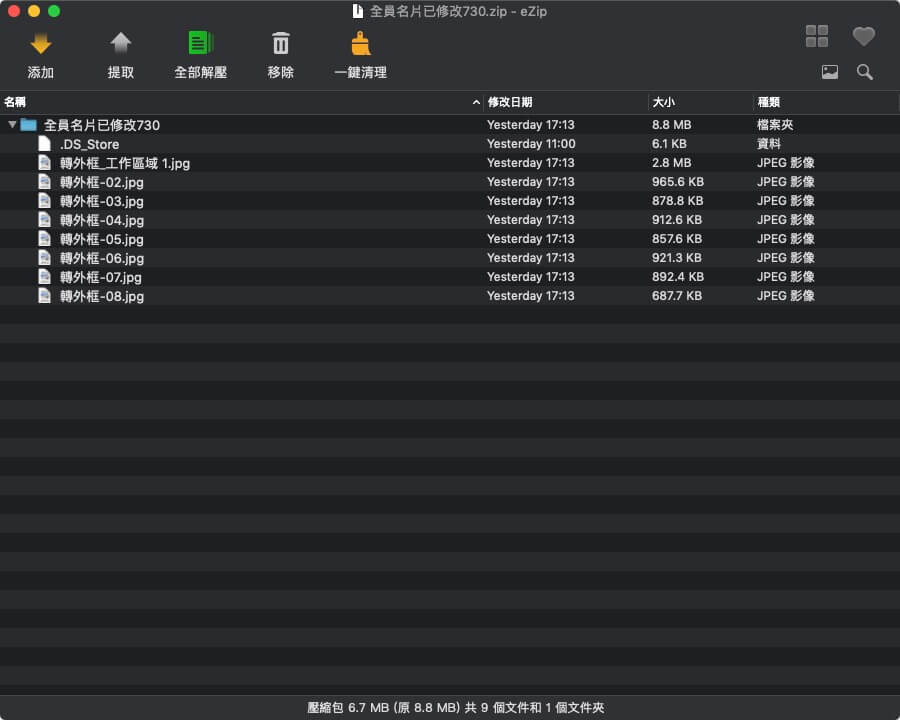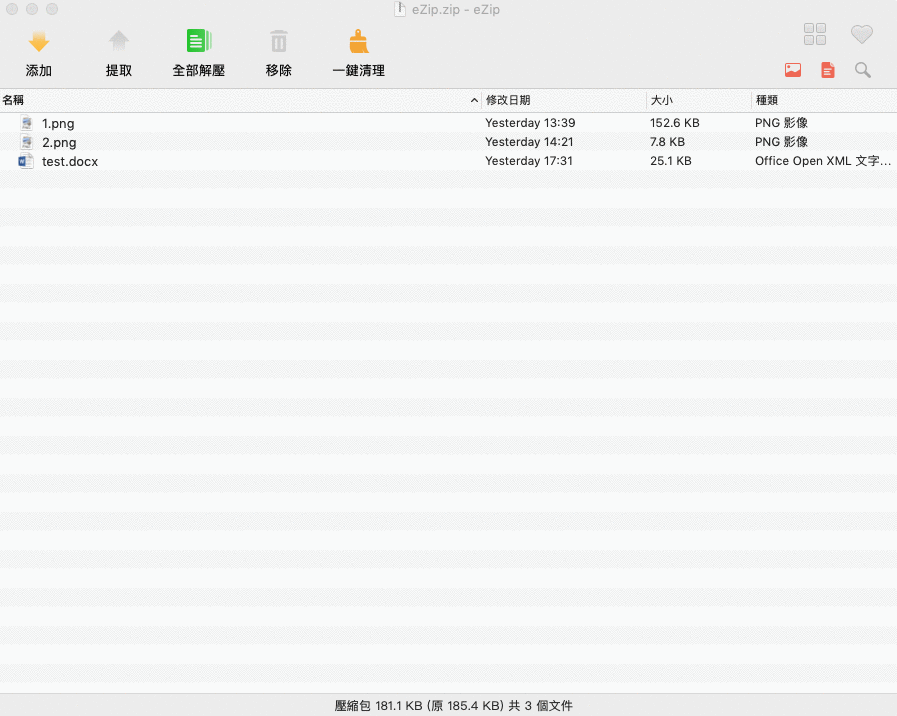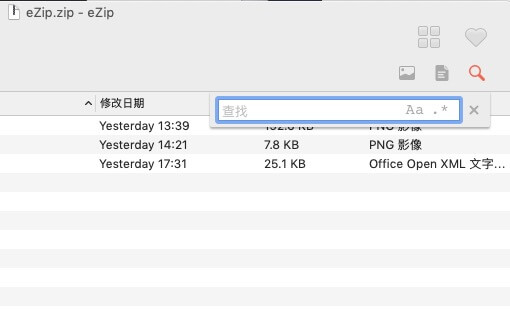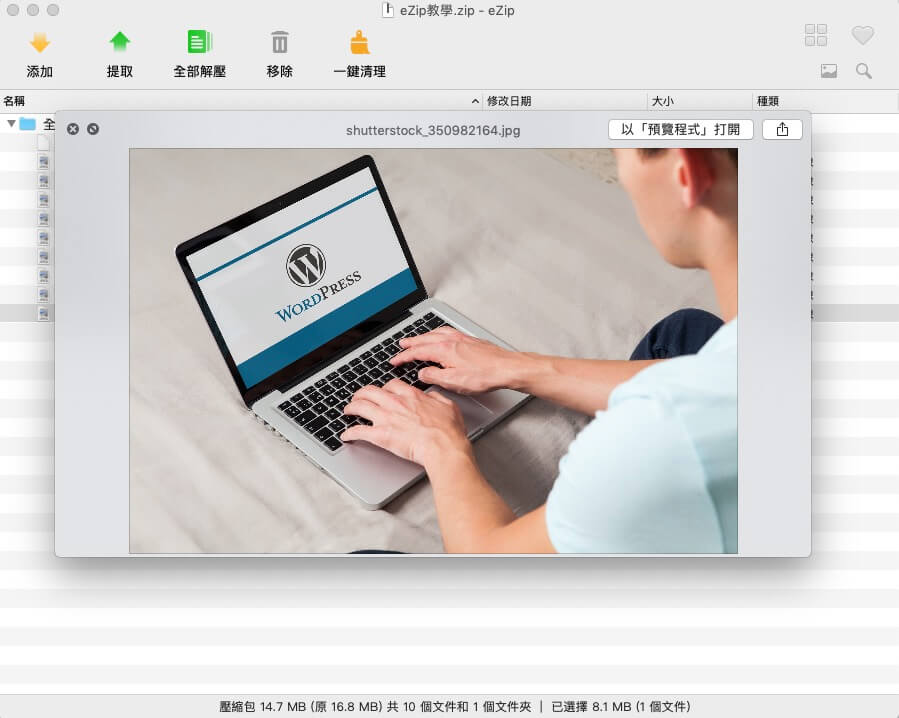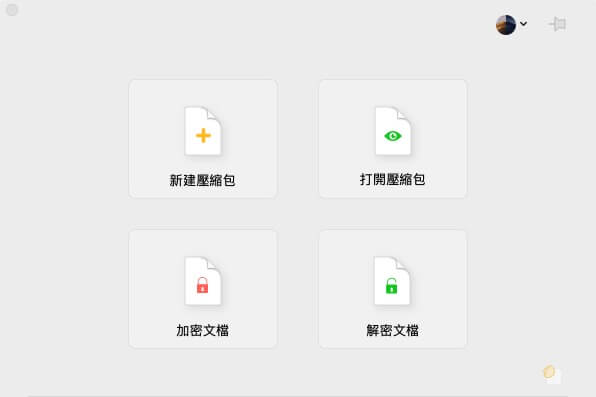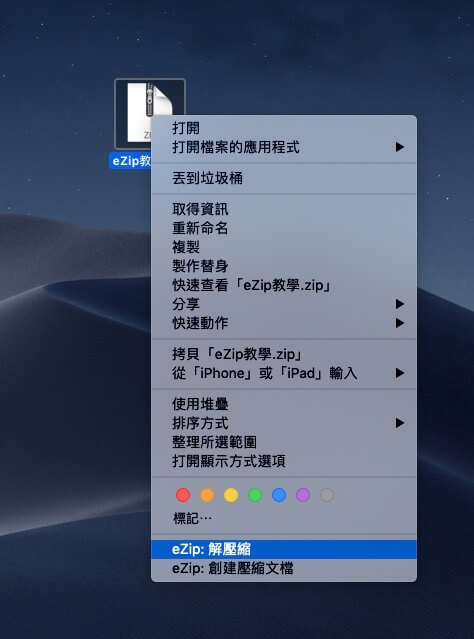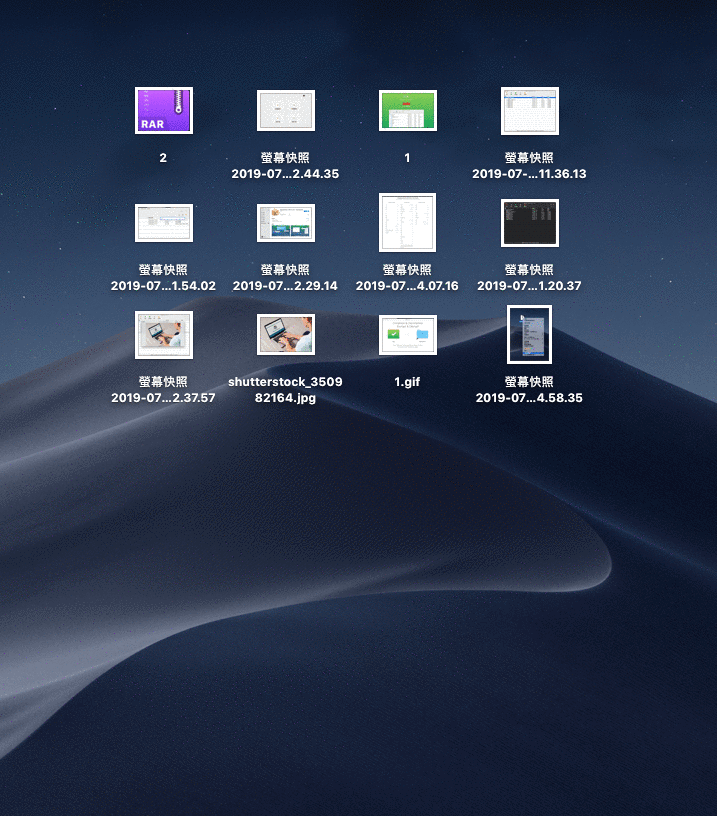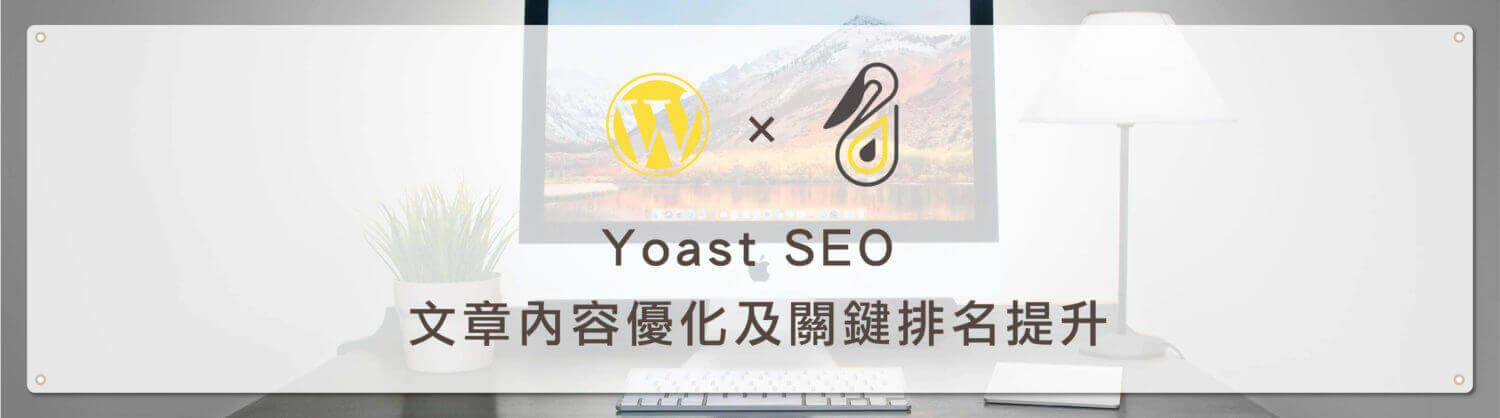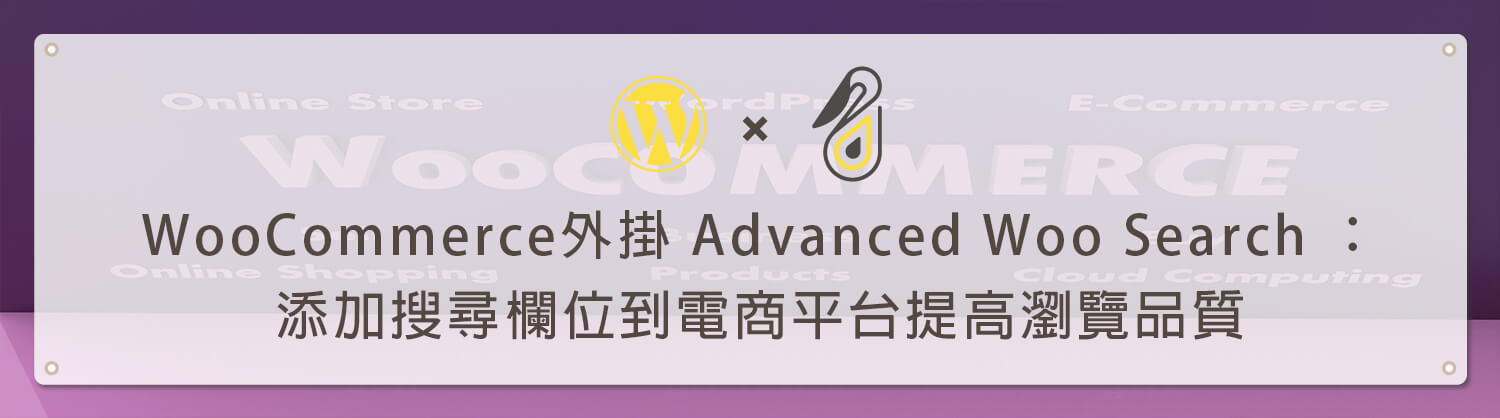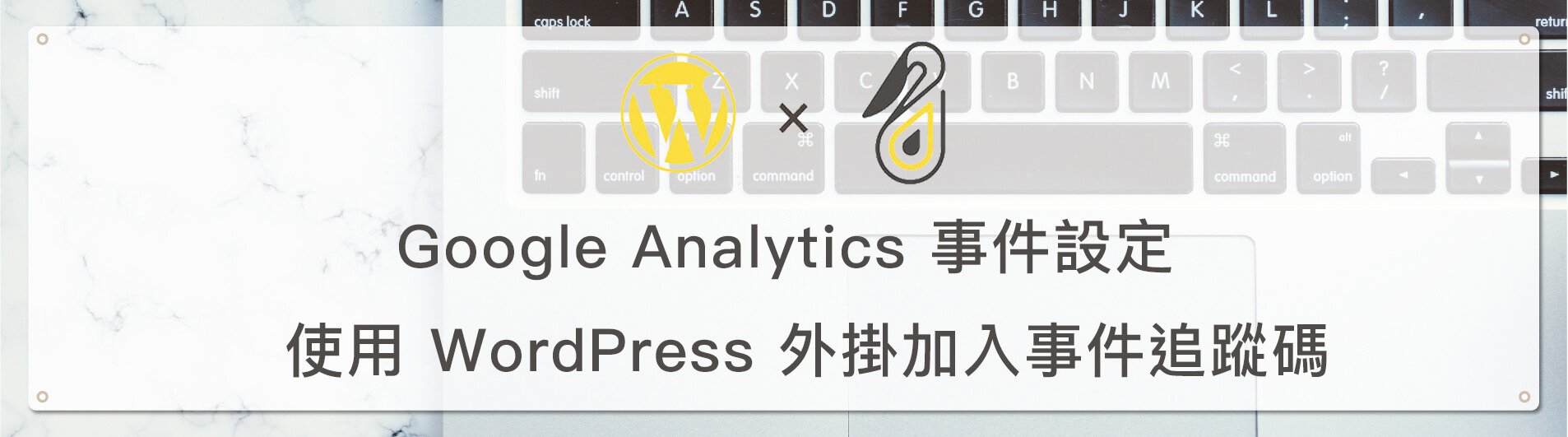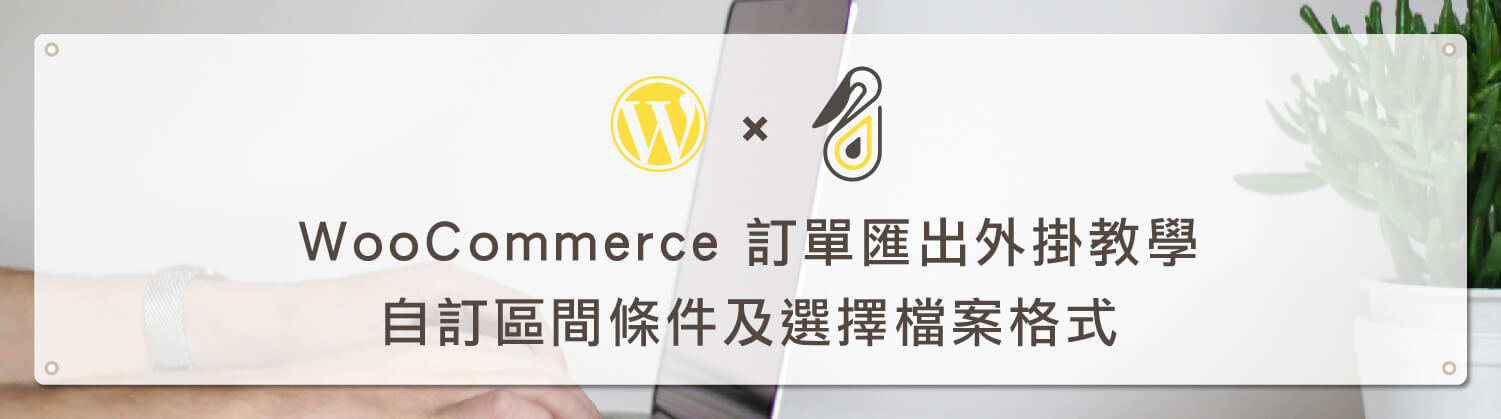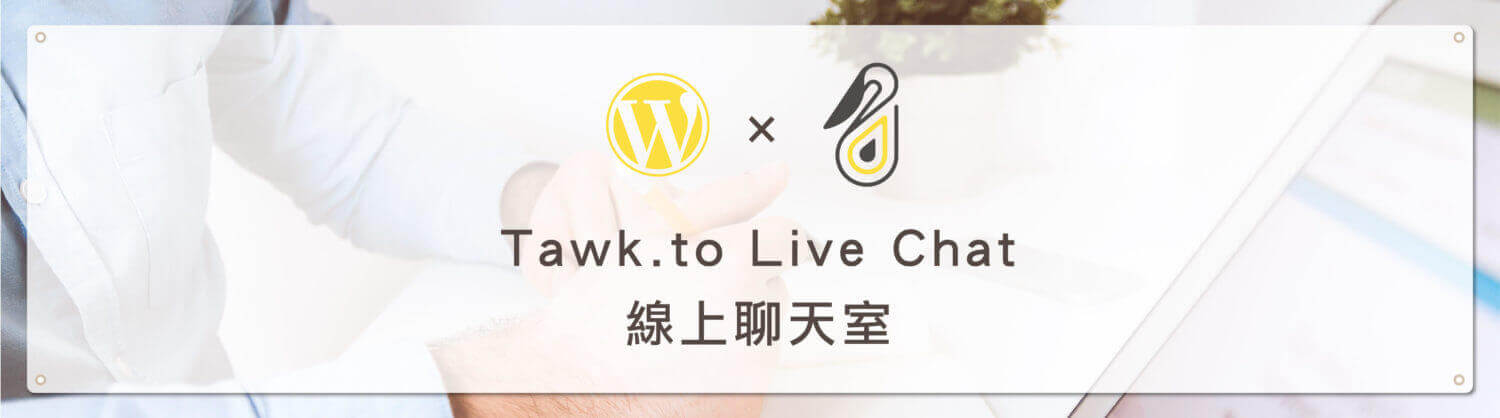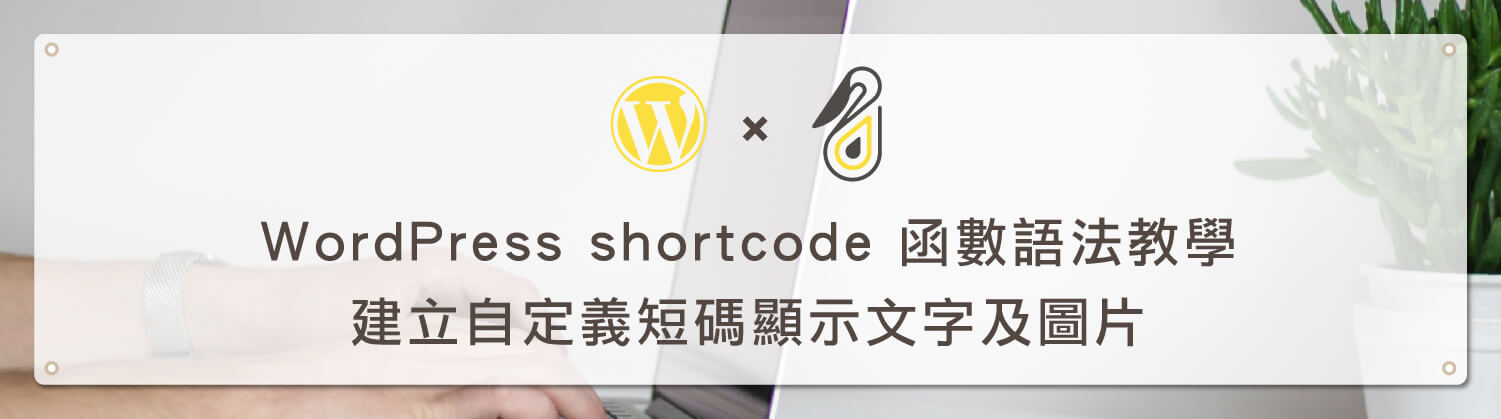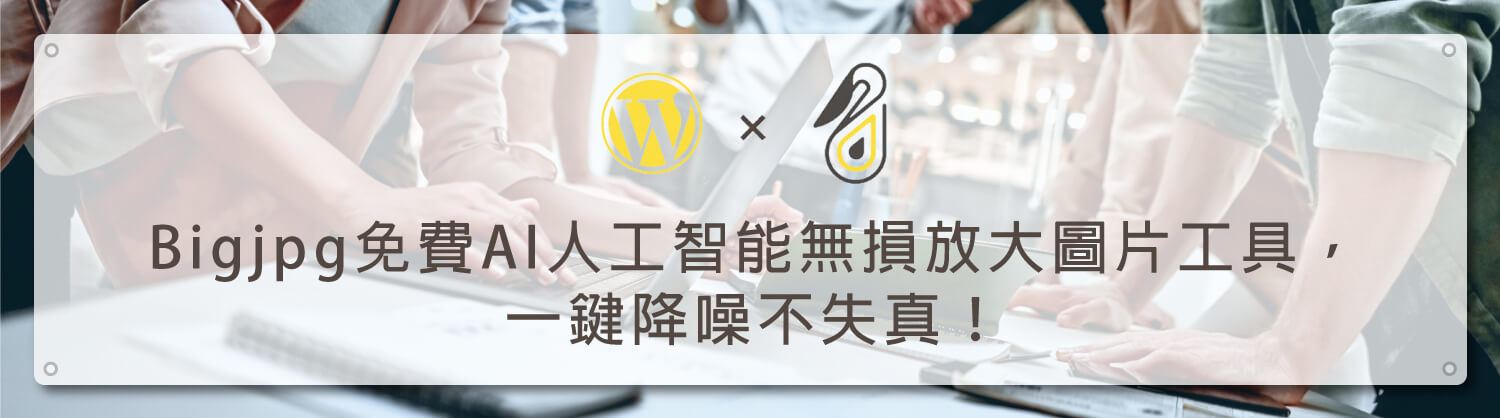內容目錄
歡迎回到鵠學苑 — WordPress 網頁設計超詳細攻略 – Mac eZip 解壓縮程式 Mac 內建的解壓縮只能夠解 .zip 而壓縮也只能壓縮格式成 .zip ,但實際上壓縮檔不只 .zip 還有許多不同種類,在windows 系統上面以 .rar 為主檔案互傳的情況下,勢必需要一個支援多種壓縮格式軟體,此篇先介紹一個 eZip 在 Mac 上使用的解壓縮程式。接下來跟著鵠學苑的腳步,讓我們開始學習吧!
eZip 能解壓縮:
ZIP、RAR、7z、gz、ISO、tgz、lzh、apk、XZ、Z、bz2、TAR、lzma、zst、lz4、CAB、XAR、ar、gnutar、cpio、lzip、lzop、zstd、uu、mtree、pax、shar。
支援建立壓縮檔:ZIP、7z
eZip下載位置
https://www.design-hu.com.tw/webmaster-tools/mac-ezip-ios.html
eZIp 安裝與使用
第一步:進入前文提供的網址後,點選 Download 下載,下載完畢後會得到一個 dmg 檔,將檔案打開後會出現以下畫面,這時候用滑鼠將 eZip 圖示拖曳進 Applications 資料夾內。以 .rar 為例,這時就可以在解壓縮檔上看到圖示囉。
第二步:使用方式跟 WinRAR 比較類似,將壓縮檔打開後並不會直接幫你解壓縮而是會有選項提供。
- 添加:添加壓縮文件
- 提取:解壓選擇文件
- 全部解壓:直接解壓
- 移除:移除選擇文件
- 一鍵清理:清理 .DS_Store,Thumbs.db 臨時文件
第三步:eZIP 也支持 Mojave 深色模式。
第四步:在右上角的地方有顯示圖片圖示及文件圖示,假如你只點選圖片的圖示,那壓縮檔就會自動幫你只顯示圖片檔,文件圖示也是一樣的概念。
第五步:尋找功能:右上角有個搜尋框,可快速收尋要找到的資料。
第六步:按下空白鍵後可直接預覽文件。
第七步:點選右上角四格圖可以新建壓縮檔、打開壓縮檔,也可以加密及解密文檔。
第八步:平常要解壓縮可以在檔案上按下右鍵,選擇 eZip 解壓縮。
第九步:需要建立壓縮檔也可將檔案全部框選後點選右鍵選擇 eZip:創建壓縮文檔。
結語:
這次介紹的 eZip 比較貼近 WinRAR ,讀者試用看看比較一下跟 Mac 內建的解壓縮程式,下次會再介紹其他不同款的解壓縮軟體呦!
今天的教學到這裡告一段落了,不要忘記在右側訂閱鵠學苑電子報,確保收到最新 WordPress 教學文章,如果有網頁設計相關需求,或者想了解最新網站知識,也可以到 鵠崙設計 做線上免費諮詢喔!我們下次的教學見~