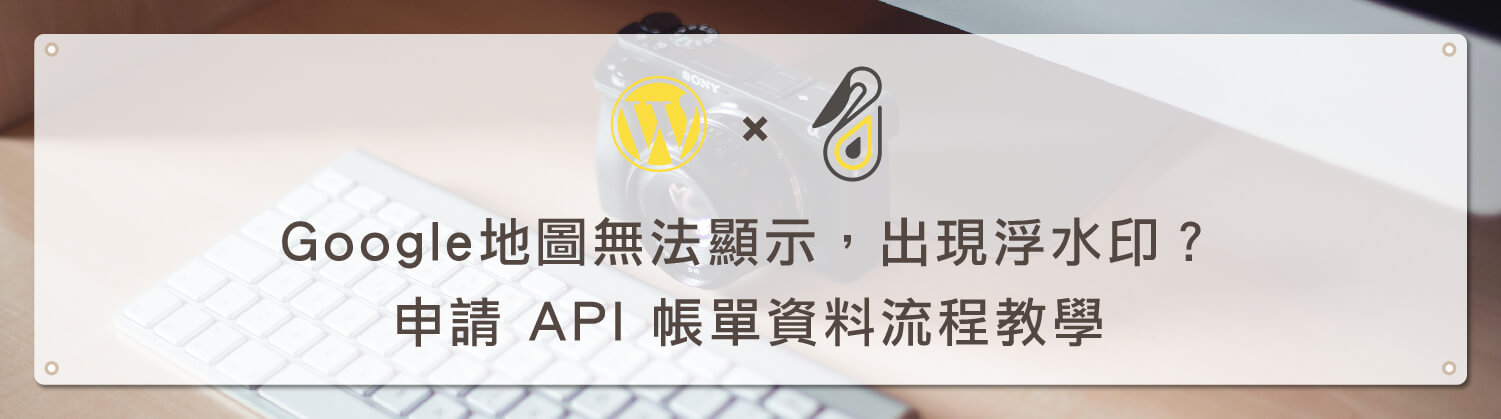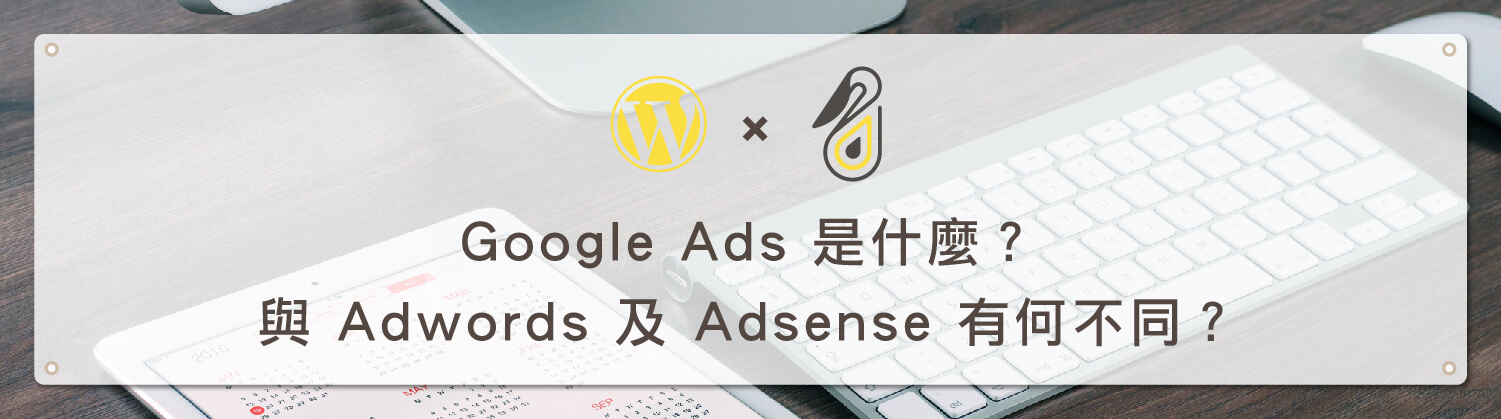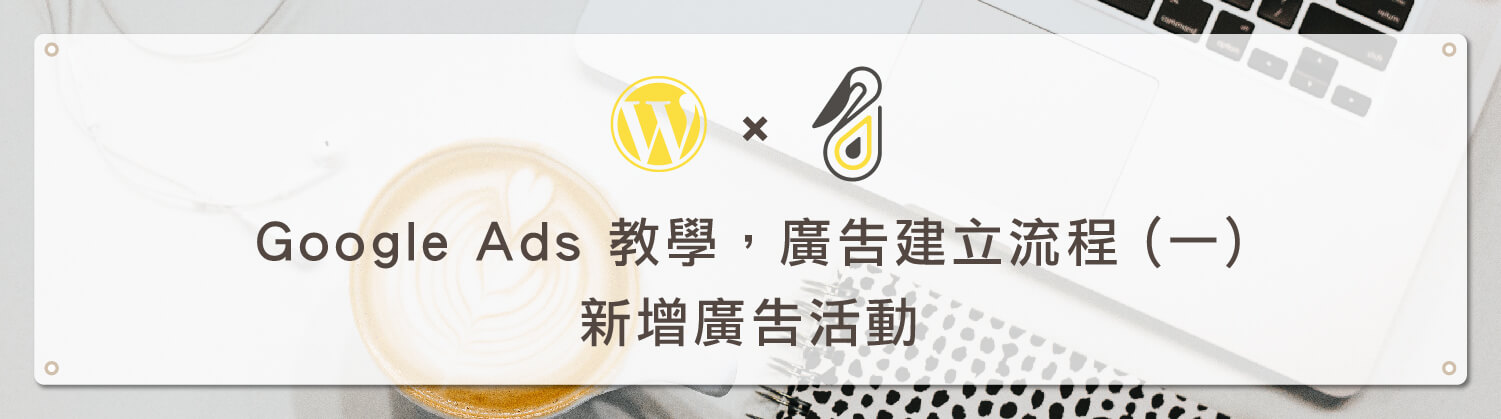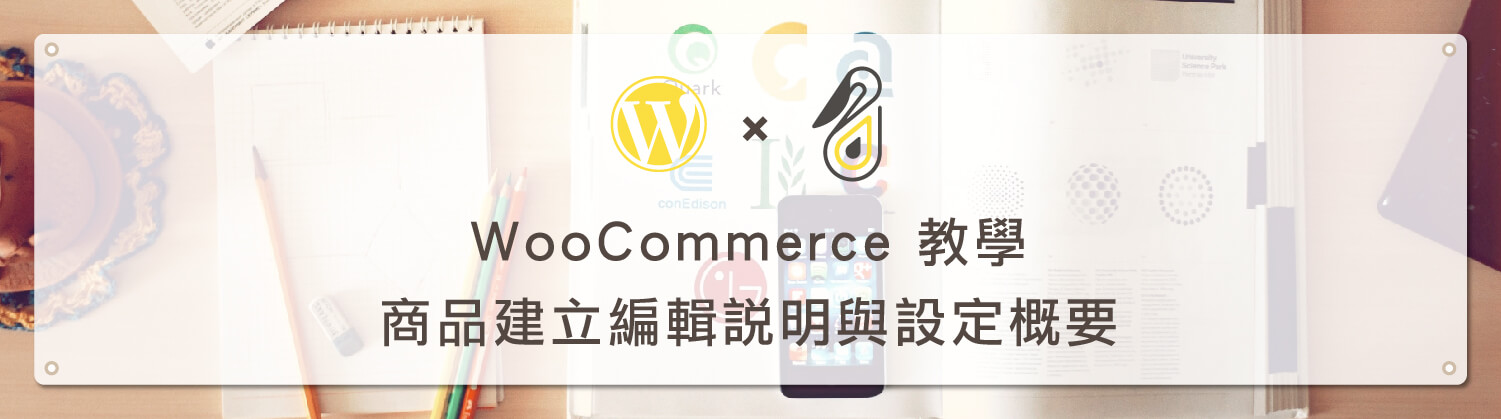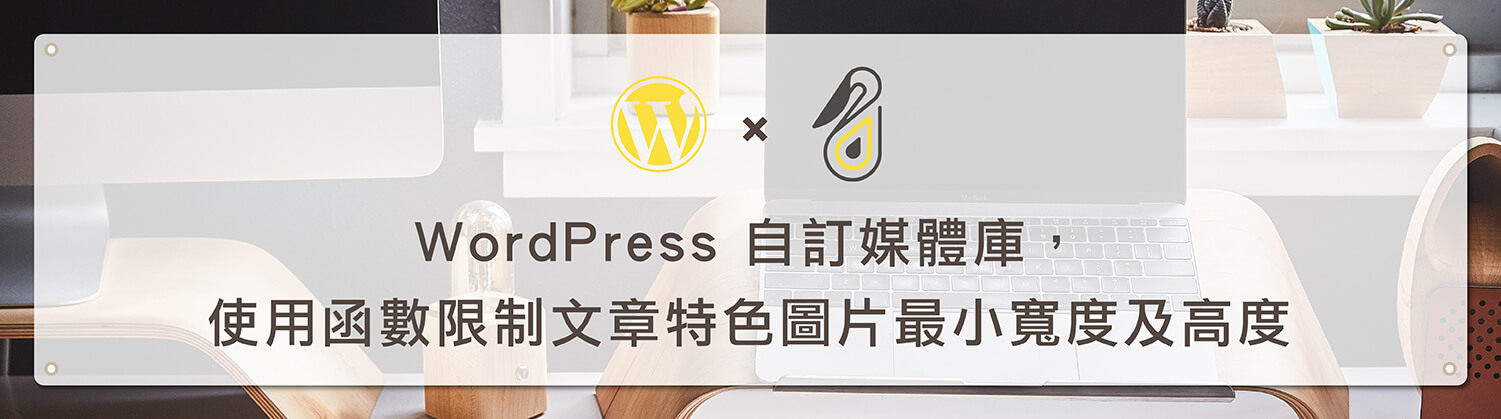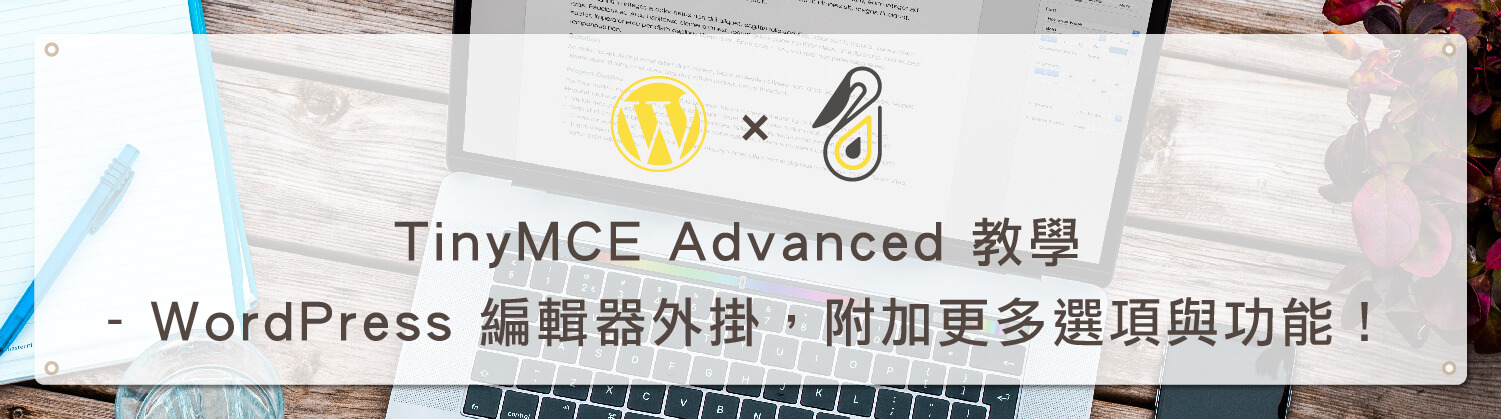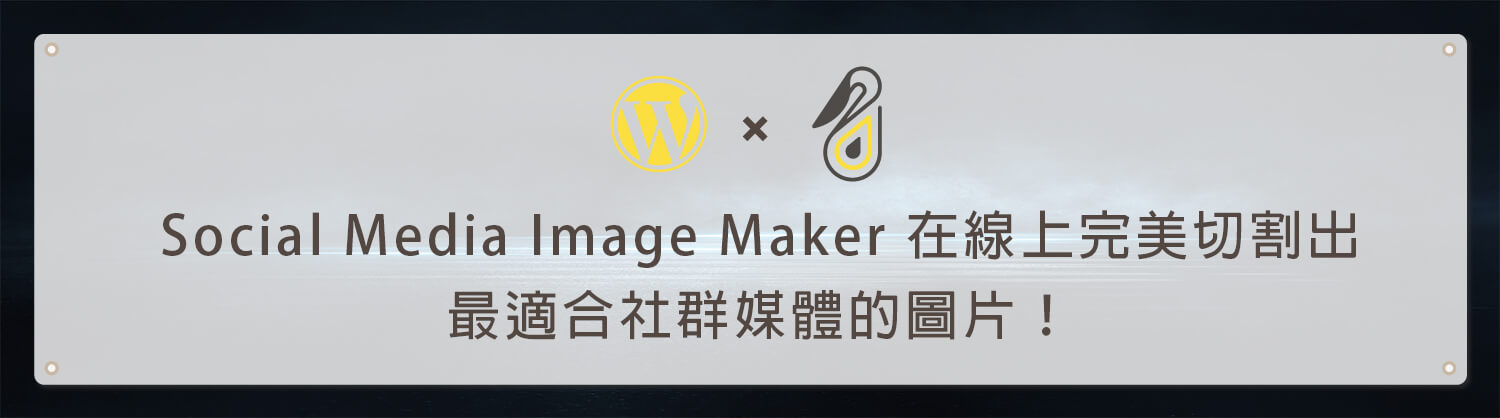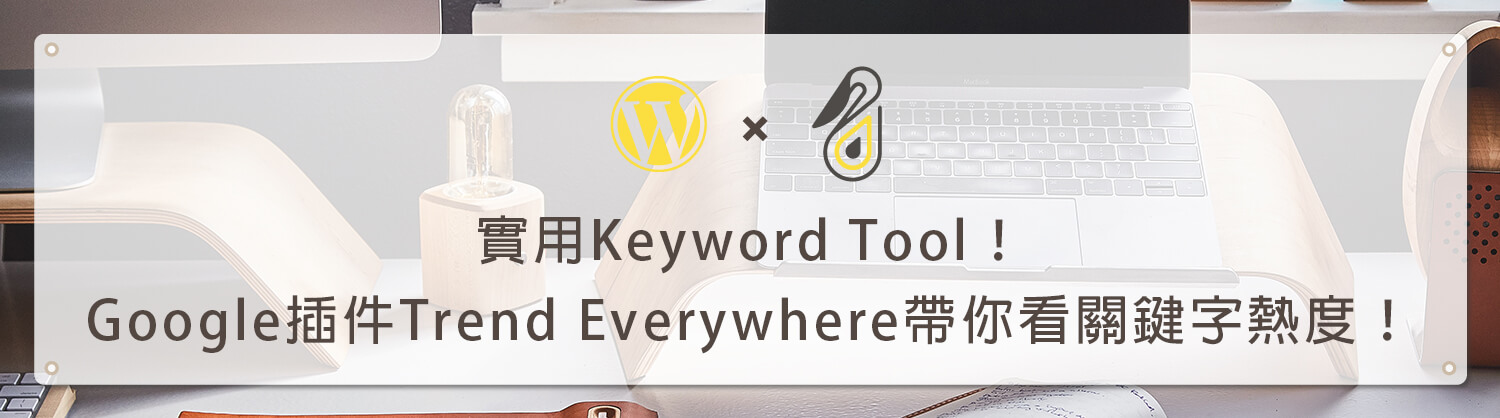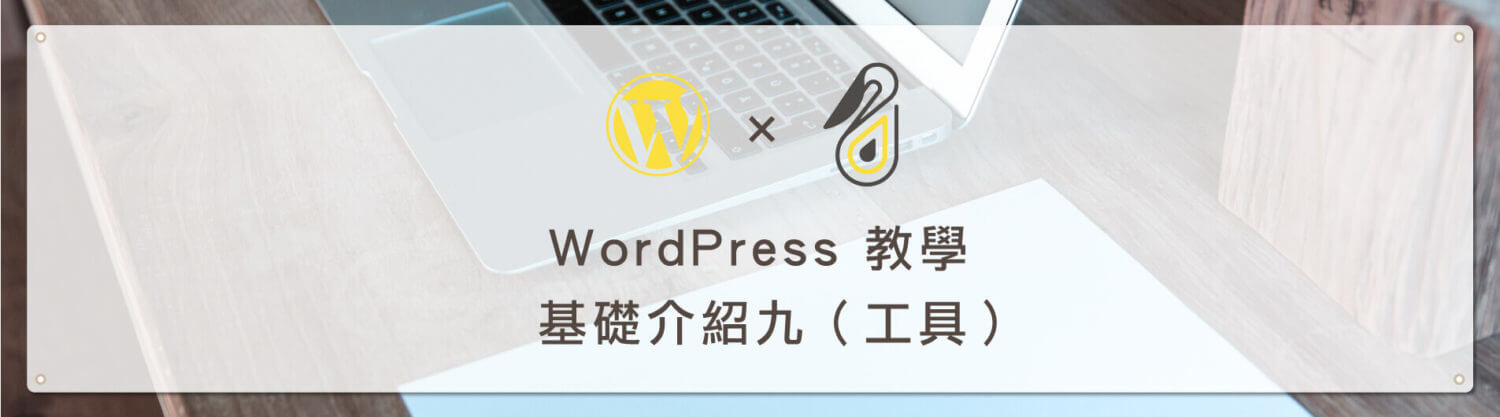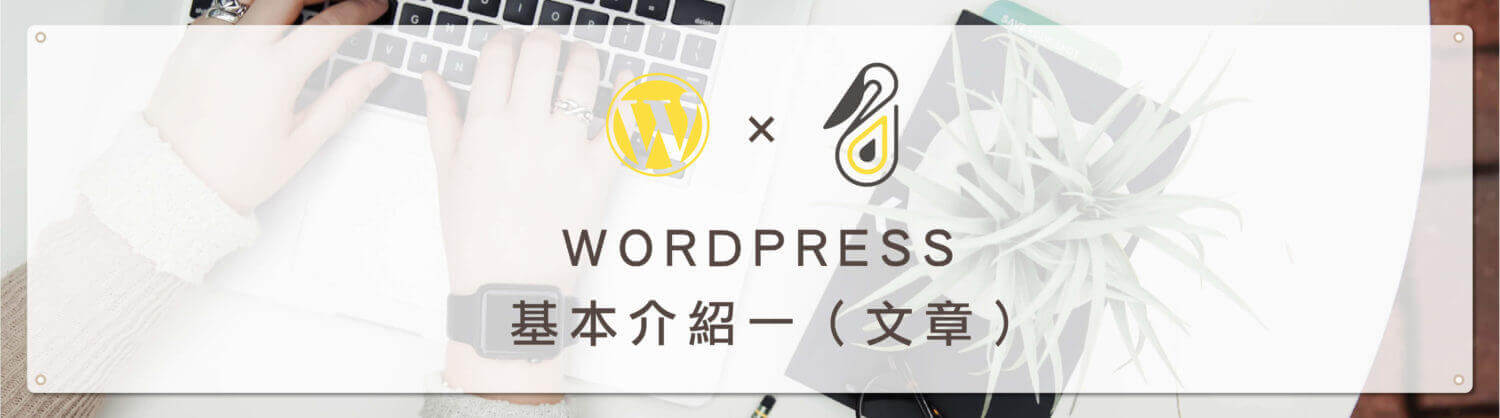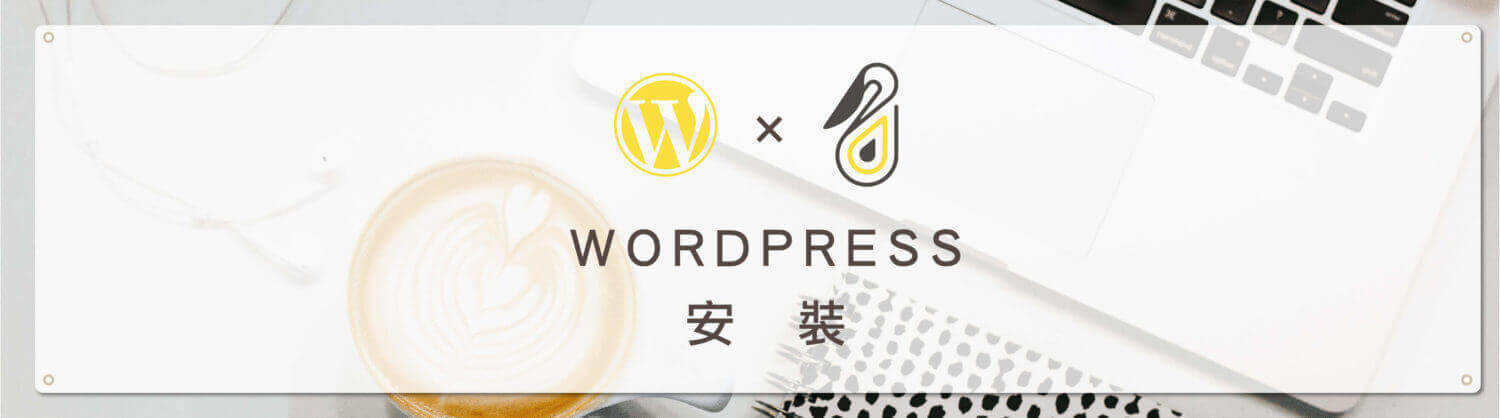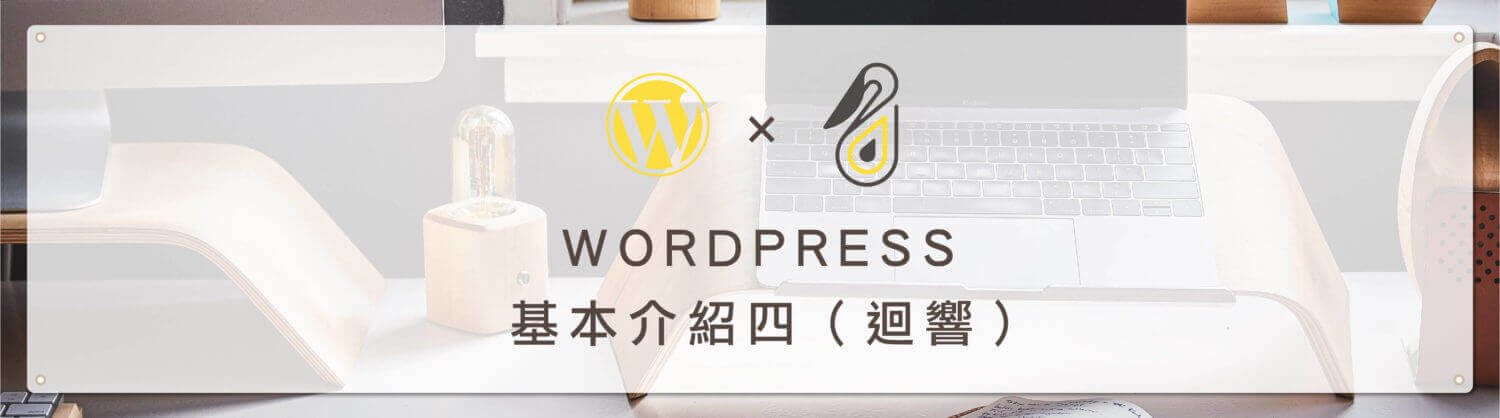大家好~歡迎回鵠學苑~協助您架設網站的好去處!在開始新的 WordPress 教學 基礎介紹二(媒體) 的解說前, 經過上一篇 WordPress 基本介紹一(文章) 的學習之後,是不是對於 WordPress 的功能越來越瞭解了呢?其實只要常常有在接觸電腦的初心者,一定都能透過我的解說很快的對 WordPress 操作上手,而事實上 WordPress 大部分的操作方式其實都跟電腦作業系統差不多,雖然很簡單,但是在每一篇的教學文還是會有再進一步的解說,來協助初心者們對於 WordPress 有更多的了解!所以不要停止追蹤鵠學苑的教學喔!
在這一篇教學文章裡,我們將學習”媒體”這個選項的一些功能,這次的教學文比較簡短,因為圖片配上文字,相當快就能讓各位了解操作方式,算是輕鬆的一堂課拉!(編輯暗爽ing…)那現在,我們就開始教學吧!歡迎回到鵠學苑— WordPress 網頁設計超詳細攻略– ,接下來跟著鵠學院的腳步,讓我們開始學習吧!
(小提醒:鵠學苑的所有教學均是以 Apple Mac OS X 系統 做步驟示範!)
WordPress Taiwan 正體中文下載點
https://tw.wordpress.org/releases/
從 WordPress 側邊工具欄進入媒體面板
第一步: WordPress 後台管理介面,到控制台,點媒體項目,接著點選媒體庫。
第二步:在媒體庫畫面的上方有幾個選項(紅色框內),第一個是以媒體種類作為篩選條件,區分為圖片、音訊、影片;第二個是以上傳或建立的日期來區分,或著可以用最右邊的搜尋欄位直接輸入檔案名稱尋找,可以方便快速找到媒體檔案。
第三步:可以看到還有一個批次選擇的選項,這個選項可以一次選擇多個媒體檔案,做一次的刪除,另外在媒體庫刪除的檔案是無法還原的,所以在刪除時一定要看清楚右邊的略縮圖喔!
小提醒:批次刪除常用於換更換佈景主題時,當安裝新的主題後,舊的主題裡依然會留著上一個主題的媒體檔案(圖片居多),這時候就可以利用批次選擇的功能將不必要的媒體檔案刪除掉,避免以後媒體庫裡面有太多用不到的媒體檔案,導致延宕尋找要用的媒體檔案的時間喔!
在 WordPress 媒體面板中上傳媒體檔案的方式
在 WordPress 媒體面板中上傳媒體檔案的方式有兩種,一種是直接從本機另一個存放媒體檔案的視窗,點選要上傳的媒體檔案,按著滑鼠右鍵直接拖曳到媒體庫的上傳視窗內,視媒體檔案的大小來決定上傳的速度,請耐心等候喔!
另一種方式是直接點擊選擇檔案,然後選擇要上傳的媒體檔案的路徑位置,選擇後選擇後直接在小視窗按下打開,就會開始上傳了!
結語:
這次的 WordPress 媒體檔案上傳是不是很快的就結束了?我也覺得對初心者們來說這次的教學是不是簡單太多了!當然這只是針對 WordPress 的上傳媒體檔案面板做一個簡單的功能介紹,實際上在上傳時,不管是圖片的長寬比或著是影片的格式大小,都會造成一些上傳的麻煩,所以請各位初心者們要持續的關注 鵠創意設計,才能獲得更多的解決方案及架設網站的技能喔!
下一次的教學,將介紹許多初心者都不太了解的”頁面”功能,也是對於網站排版很重要的一部分,敬請期待下一次的課程,各位初心者也要準時上課喔!鵠學苑~下課拉!
站內相關文章:
網站資訊文章推薦
麥肯錫疫情報告-疫情對消費者習慣的改變!
Google Search2020再進化,如何提升網頁品質?
WordPress版本更新 – 發佈 2019 全新主題及 Gutenberg 編輯器


1.png)
2.png)
3.png)
4.png)
5.png)
6a.png)
8.png)
7a.png)