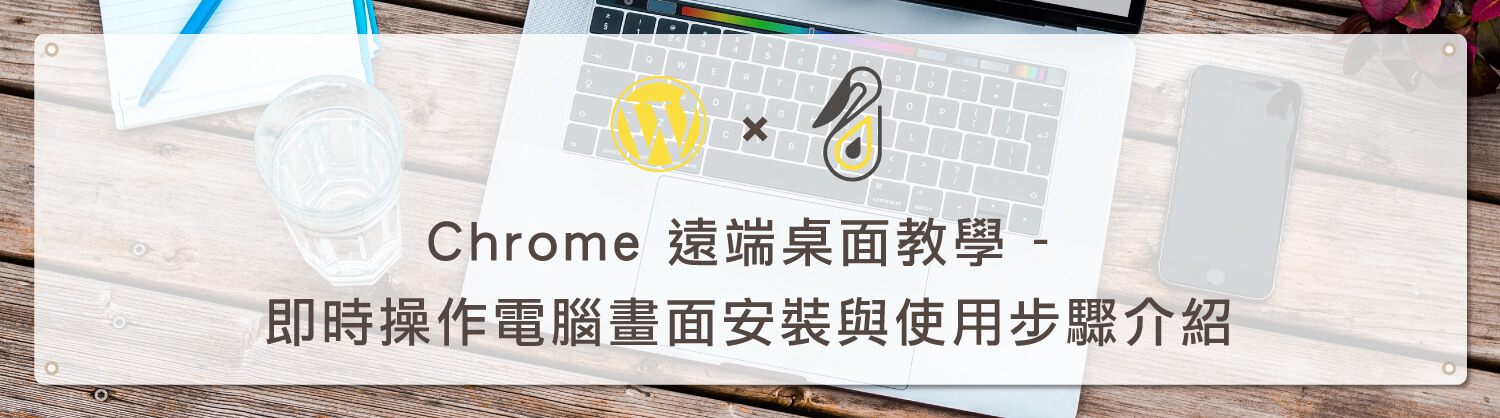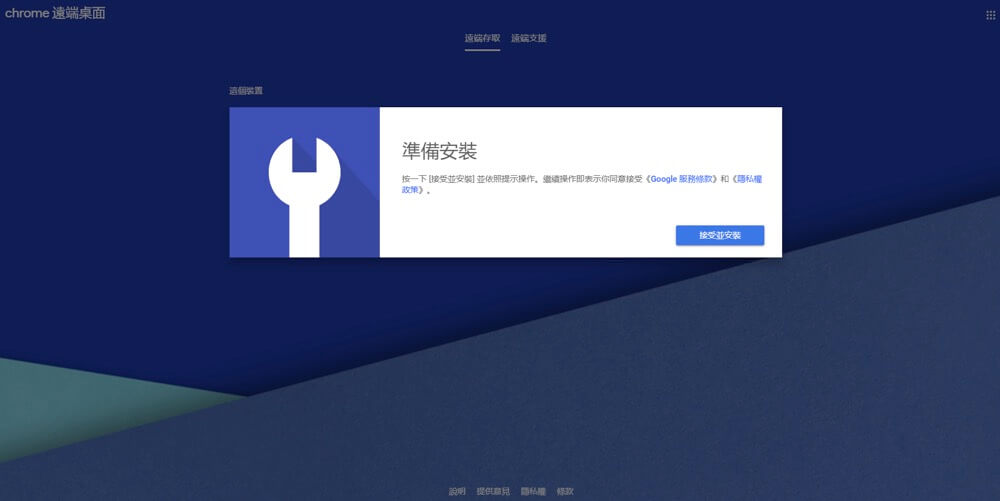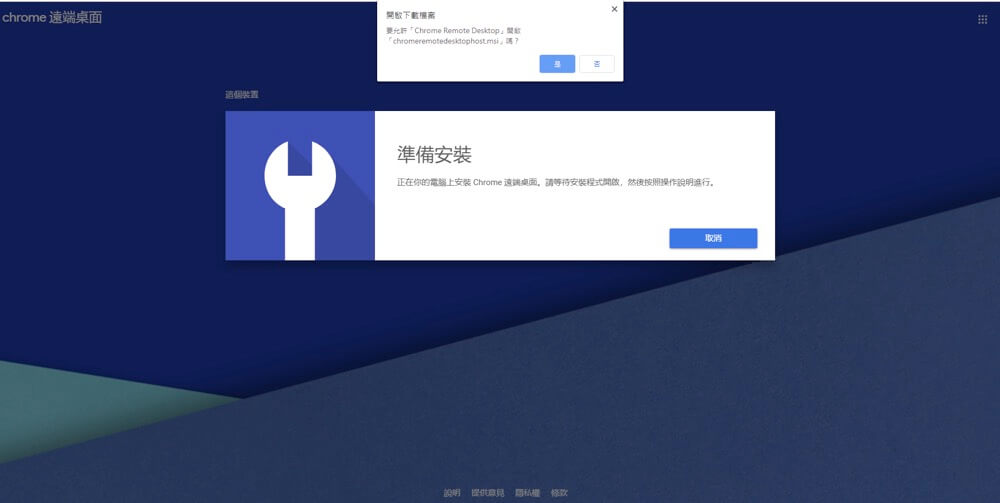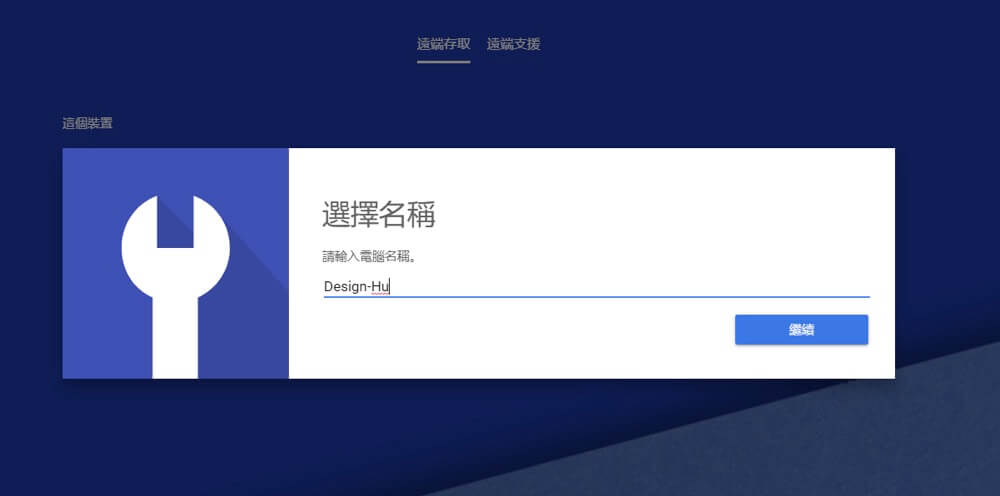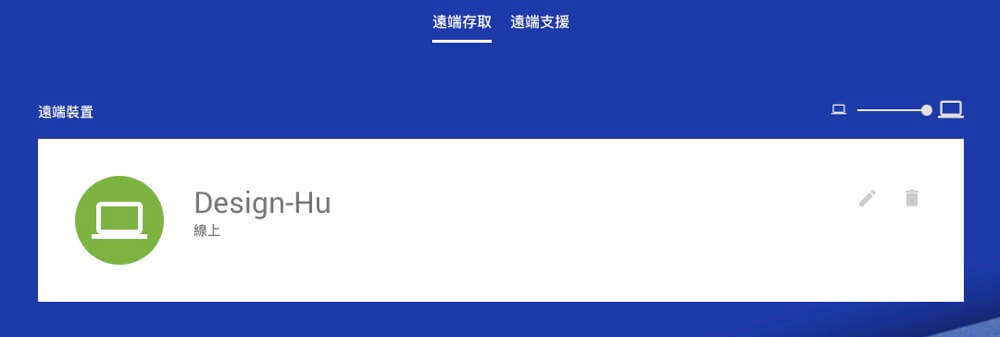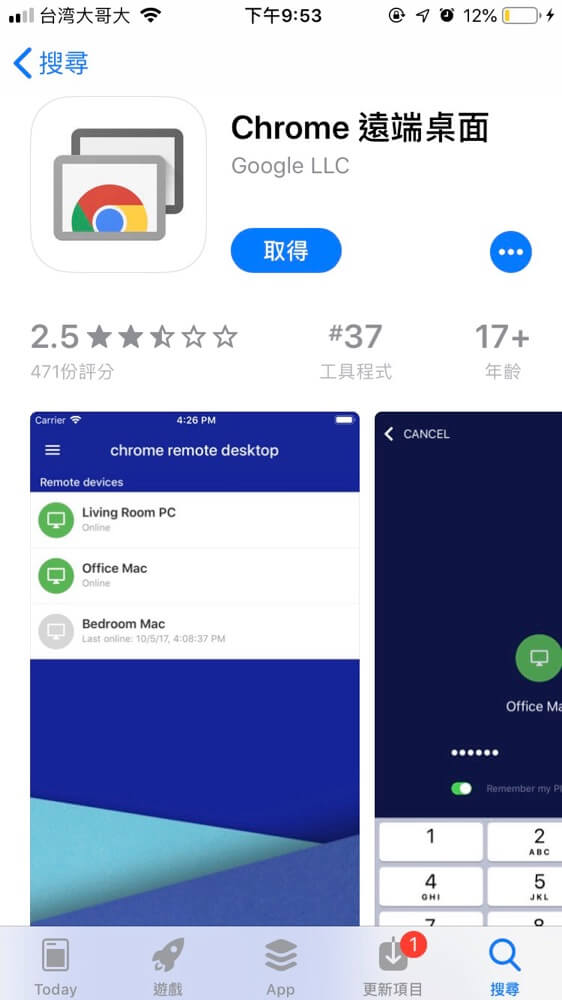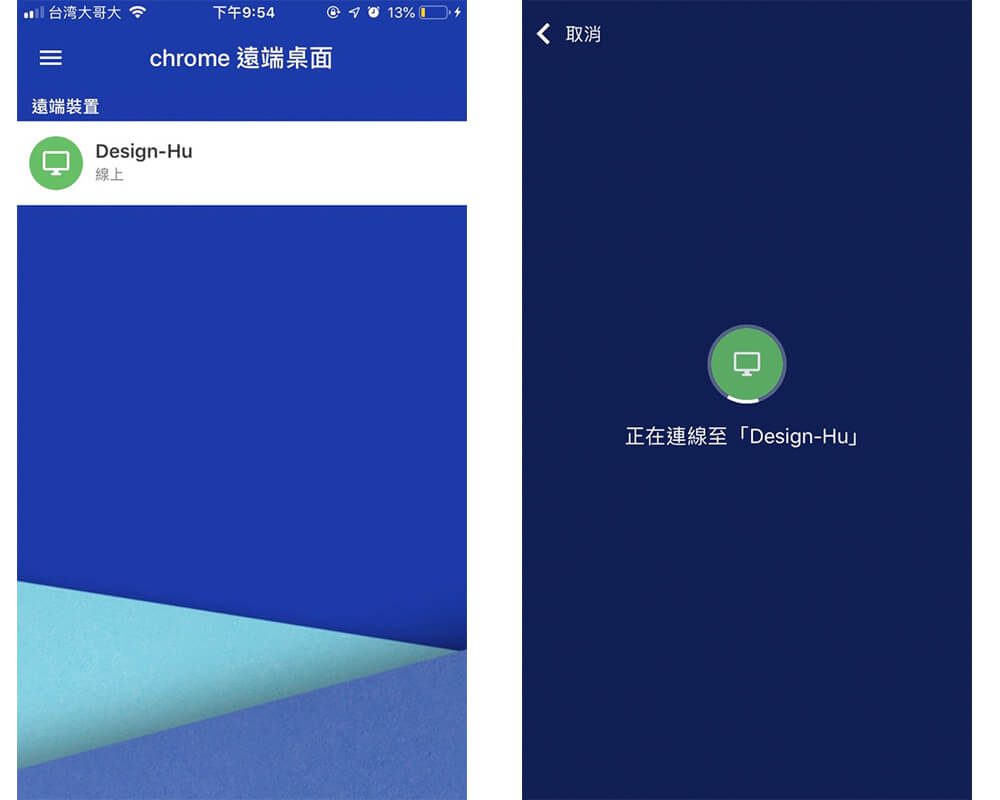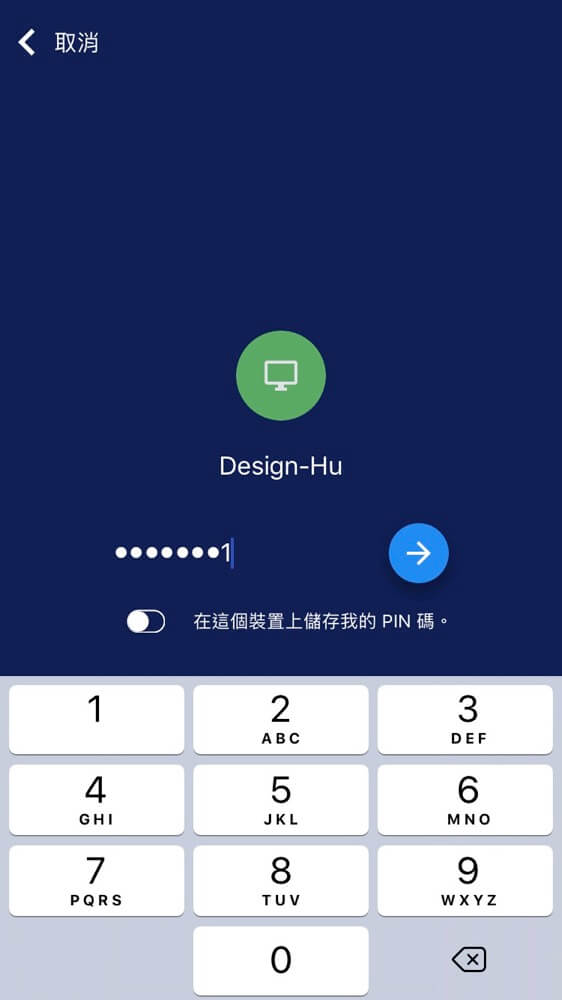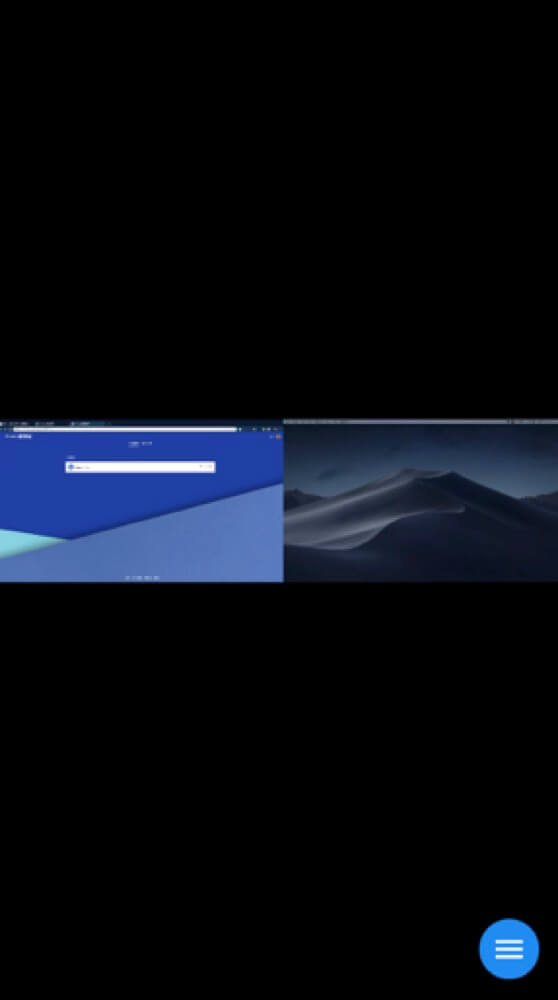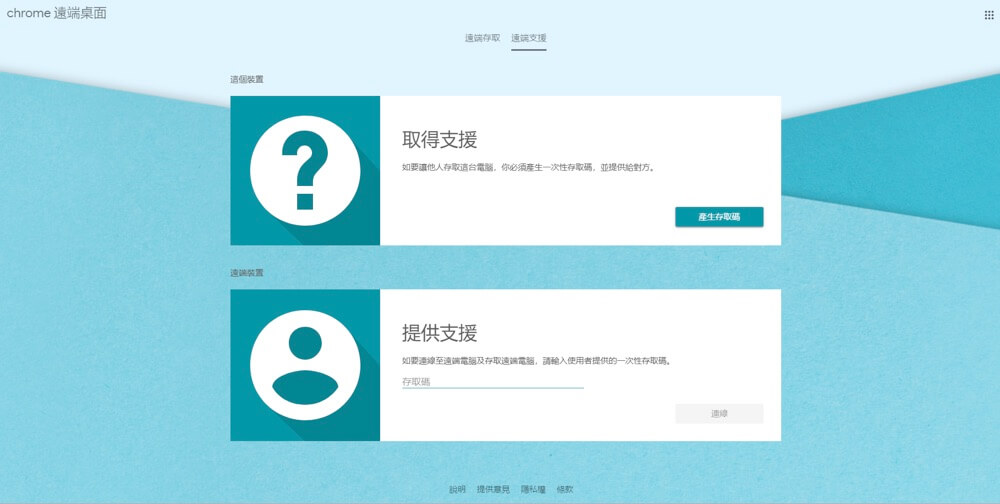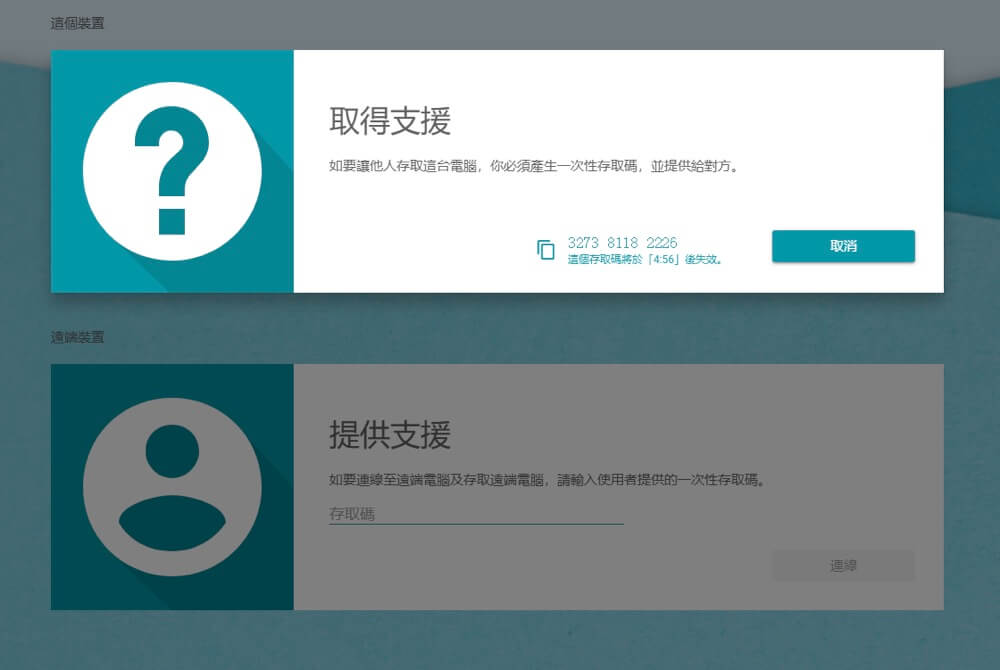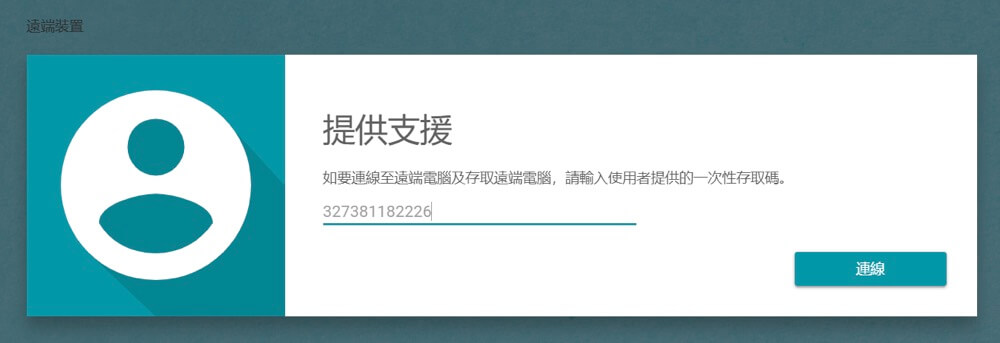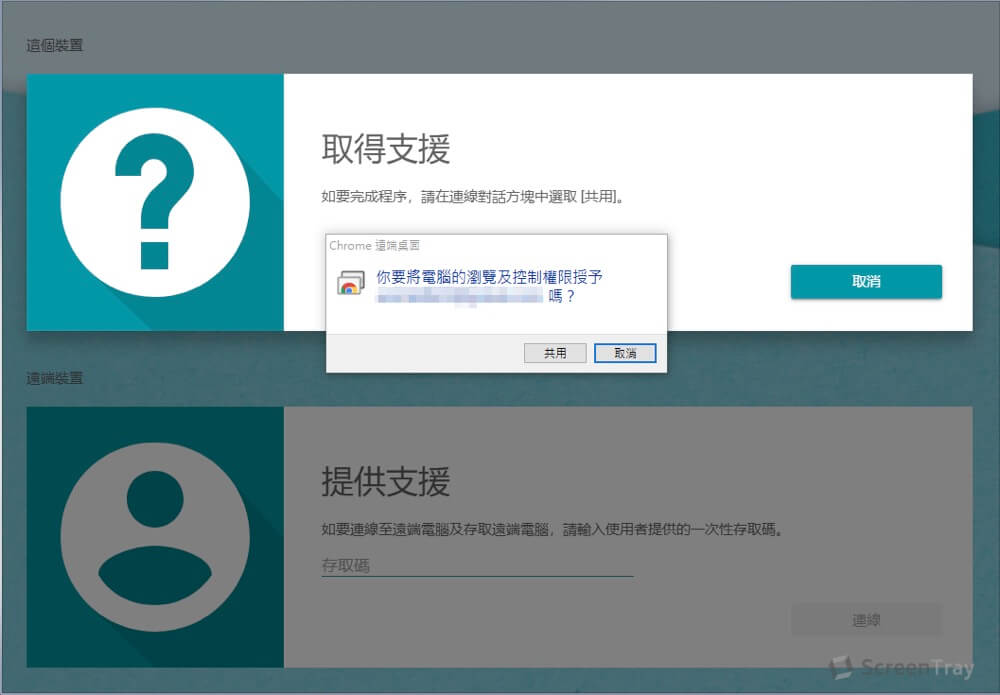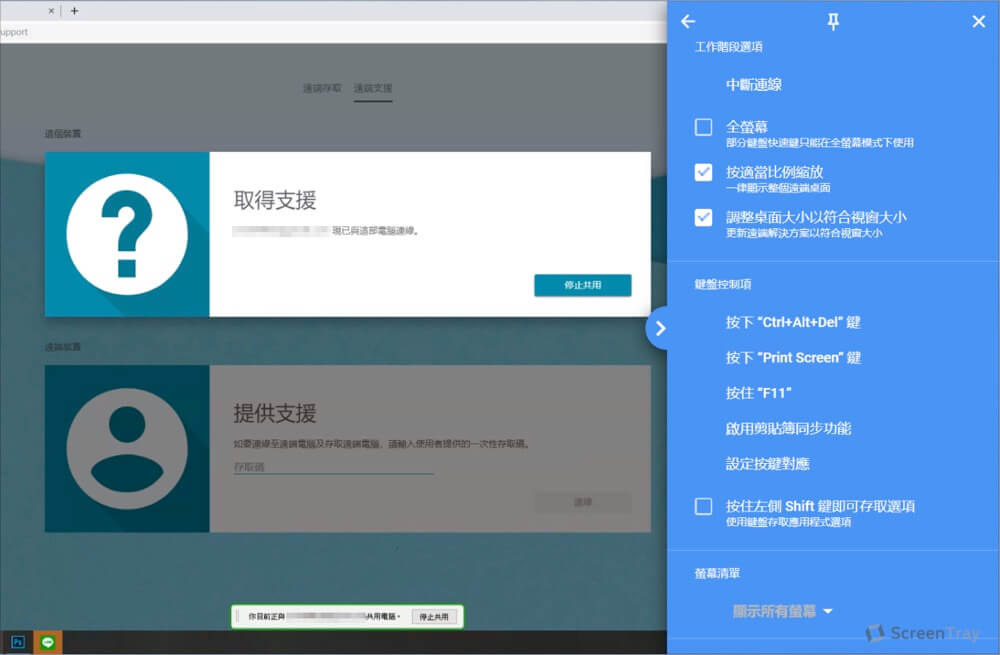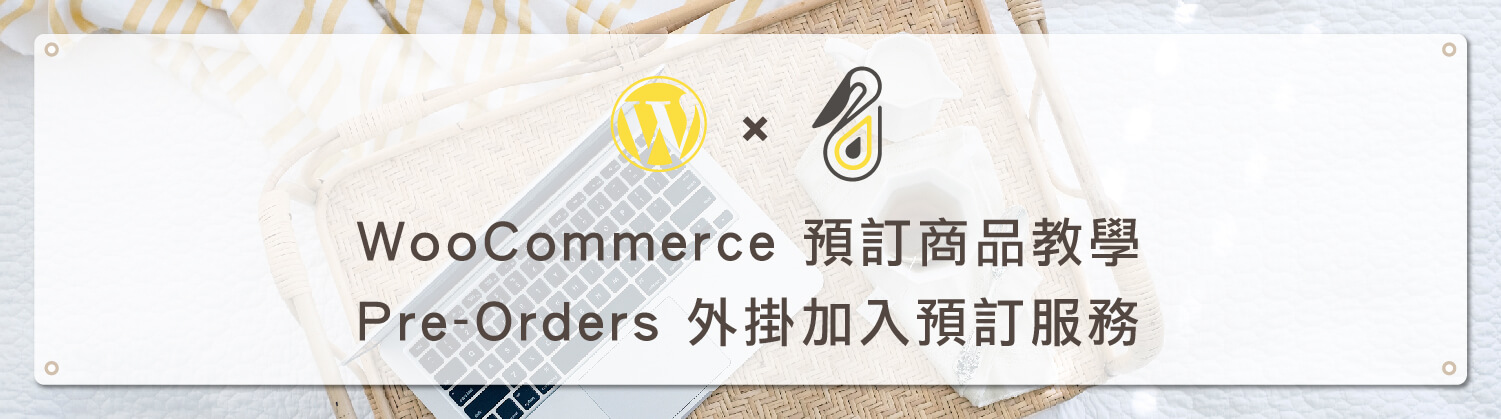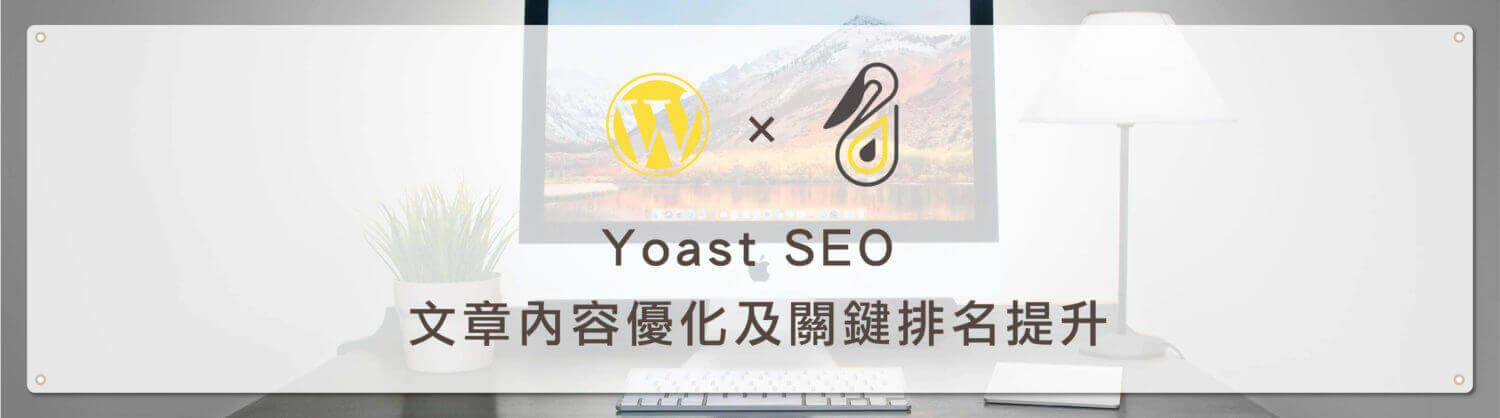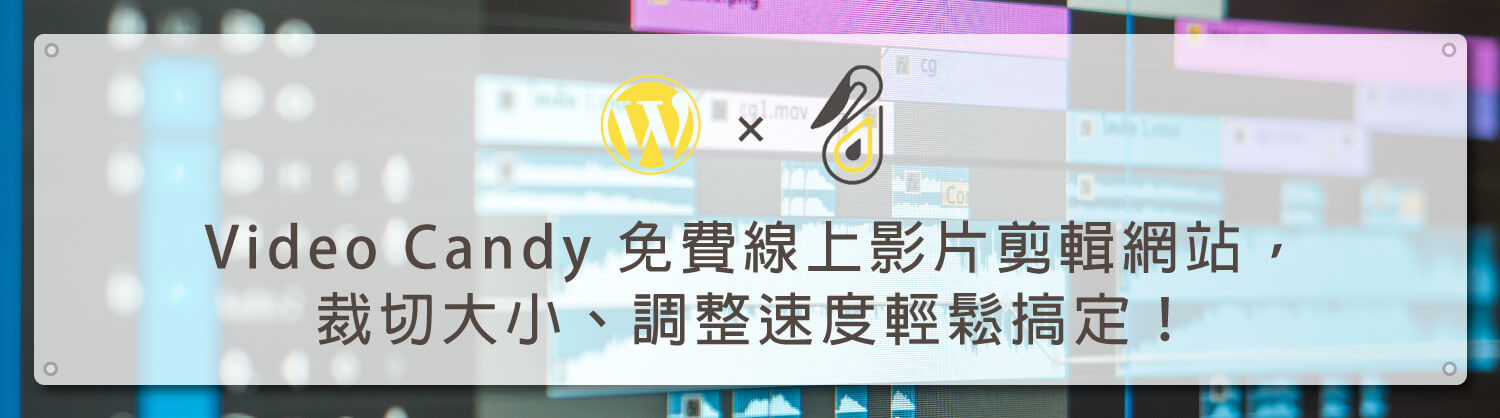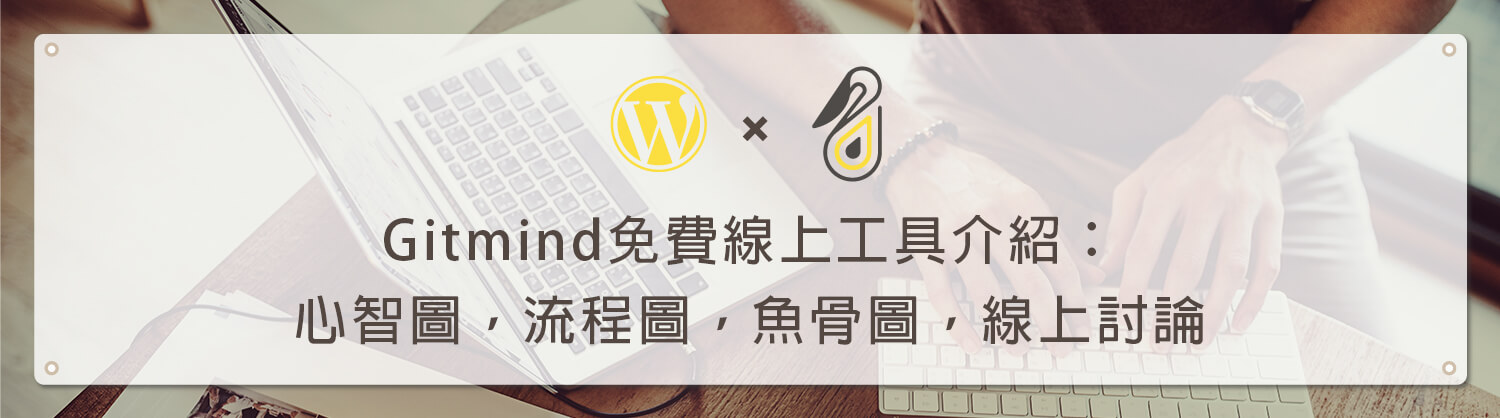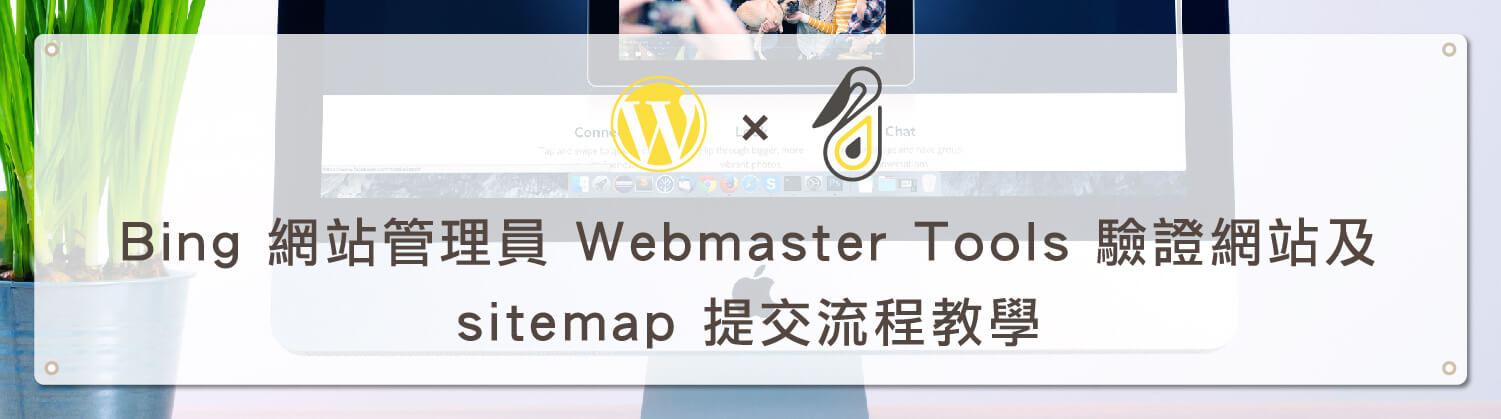歡迎回到鵠學苑 — WordPress 網頁設計超詳細攻略 – 用遠端操控電腦相信很多人並不陌生,舉凡 TeamViewer、AnyDesk 應該都聽過或使用過,Chrome 出了一款擴充工具名為『Chrome遠端桌面』,若是你不需要太多複雜功能的話,只是想要遠端操作,不如試試看這款 Chrome 遠端桌面。
Chrome 有兩大功能遠端存取及遠端支援,前者是給存取自己的裝置,後者則是可以產生一次性存取碼提供給對方,暫時連線操作你的電腦。接下來跟著鵠學苑的腳步,讓我們開始學習吧!
Chrome 遠端桌面網站
https://remotedesktop.google.com/access/
Google Chrome 說明
https://support.google.com/chrome/answer/1649523?co=GENIE.Platform%3DDesktop&hl=zh-Hant
安裝遠端桌面應用程式
第一步:進入遠端桌面網站頁面後,點選接受並安裝。
第二步:跳出視窗詢問是否確定要下載檔案,點選是。
第三步:輸入顯示的名稱點選繼續,會要求你輸入兩次設定的密碼。
第四步:輸入完畢後會顯示你的名稱,右邊可以點選編輯更改名稱或選擇刪除。
遠端桌面操作教學(自有裝置相互連結)
第一步:首先在手機上下載 Chrome 遠端桌面。
第二步:登入後會看到原本在電腦上設定的名稱,點選進入後稍待連線。
第三步:輸入在電腦上設定的密碼。
第四步:接下來就可以進入操控你的電腦的步驟。
遠端桌面操作教學(利用存取碼暫時操控他人電腦)
第一步:點選網站中的『遠端支援』。
第二步:點選取得支援的產生存取碼下方,會顯示存取碼以及失效時間。
第三步:接著請要操控你的電腦的人在他自己的電腦『遠端支援』的『提供支援』地方輸入剛才產生的存取碼。
第四步:回到你的電腦,會跳出視窗詢問是否要將電腦瀏覽及控制權授予對方嗎?確定 E-mail 正確後點選共用。
第五步:接下來對方就可以控制你的電腦在右邊的功能列可以調整顯示比例,遠端桌面有時候無法傳送鍵盤組合鍵,在 功能列選項中也有不同組合鍵的控制選項。
結語:
若閒置一段時間,連線也會自動中斷,這時候就要在重新產生存取碼再連線一次了喔!今天的教學到這裡告一段落了,不要忘記在右側訂閱鵠學苑電子報,確保收到最新 WordPress 教學文章,如果有網頁設計相關需求,或者想了解最新網站知識,也可以到 鵠崙設計 做線上免費諮詢喔!我們下次的教學見~
架站資源相關文章:
網站資訊文章推薦
內容行銷到底要多久才能見效呢?撰寫內文時一定要遵循的潛規則!
網站架設打造高流量的形象網站細節及關鍵因素!
SEO趨勢?!提升搜尋引擎排名的關鍵要素