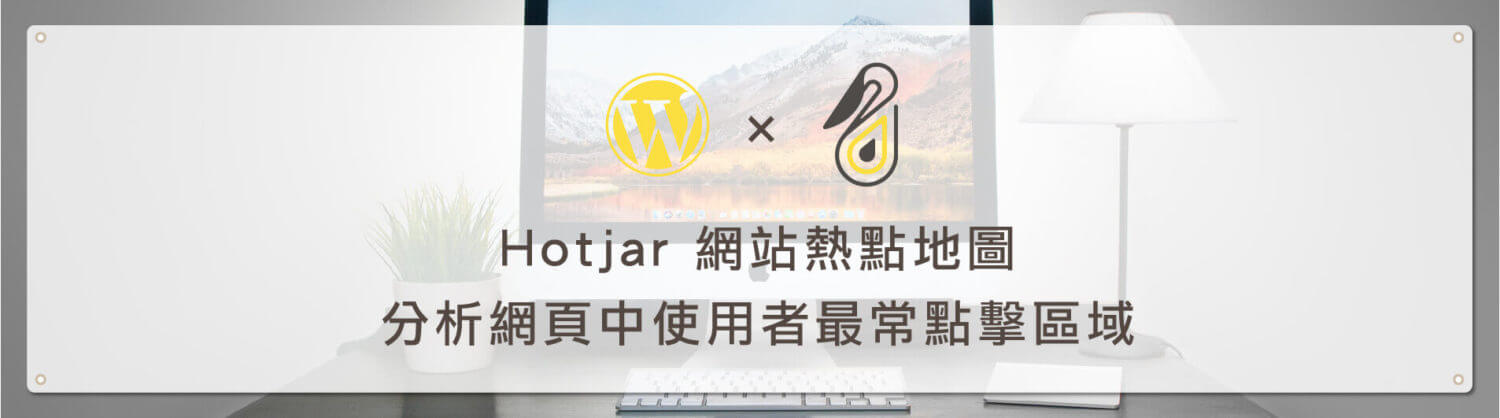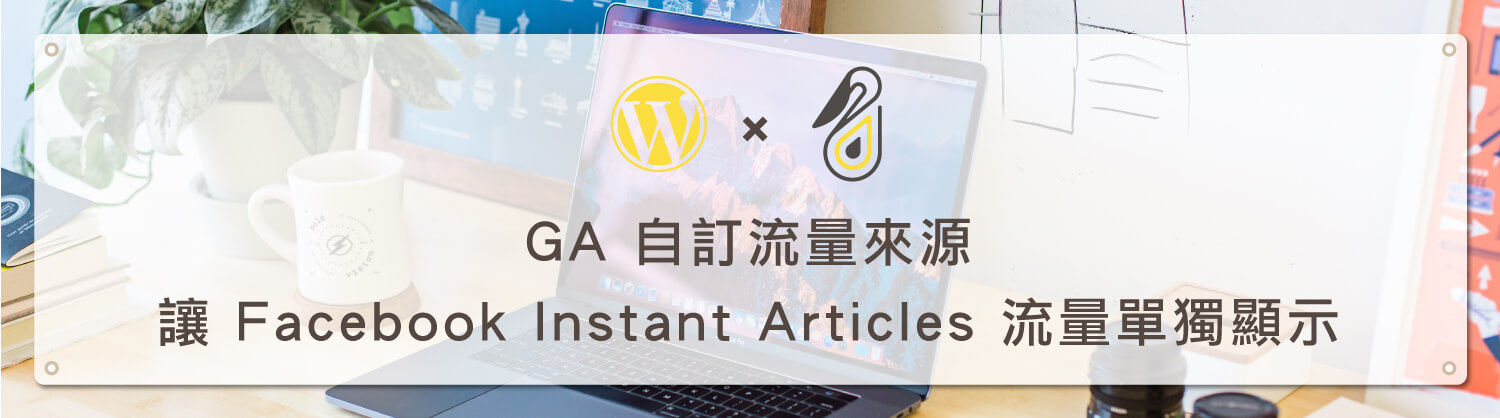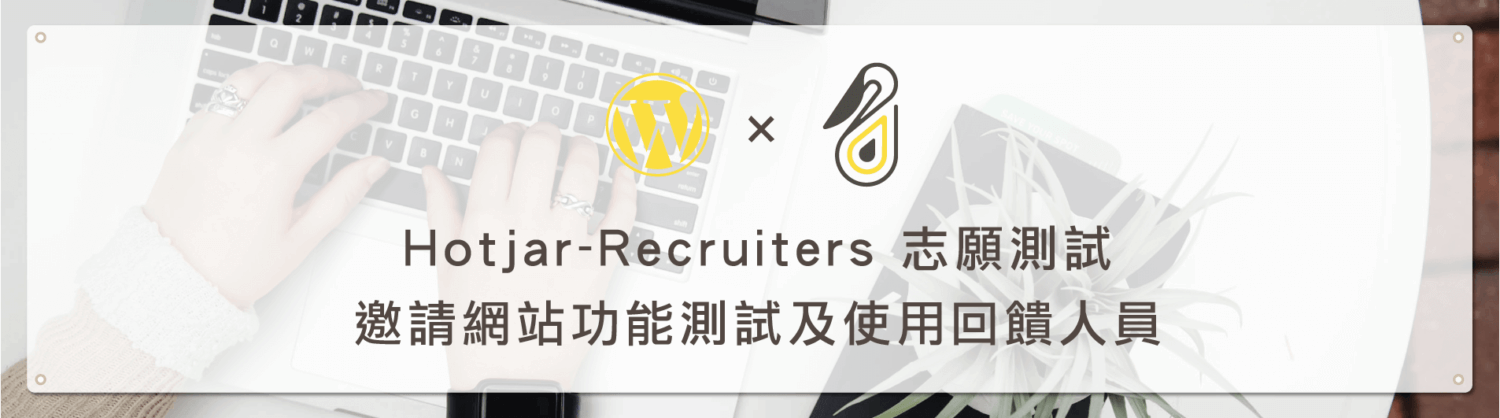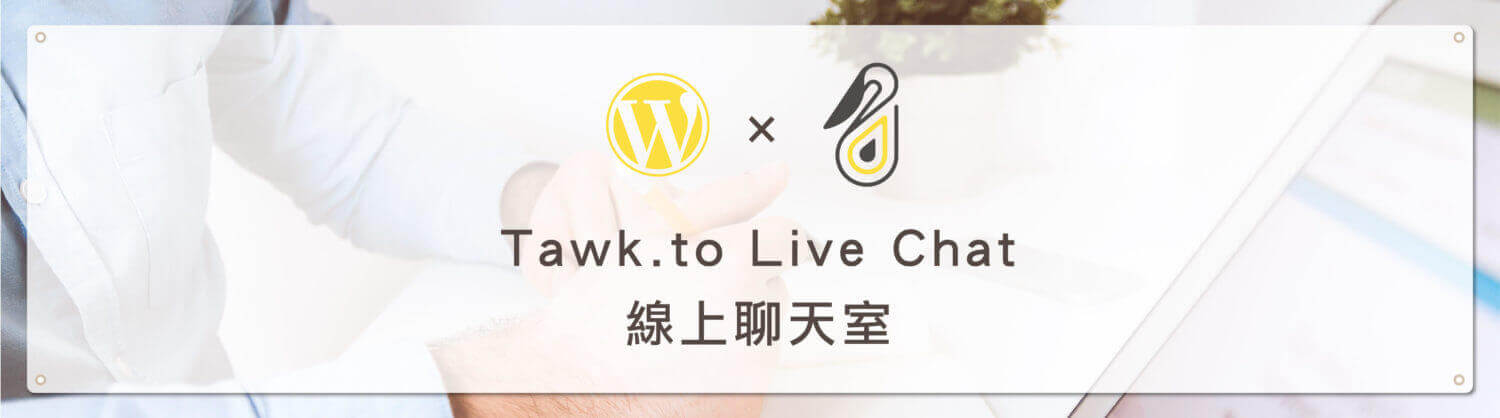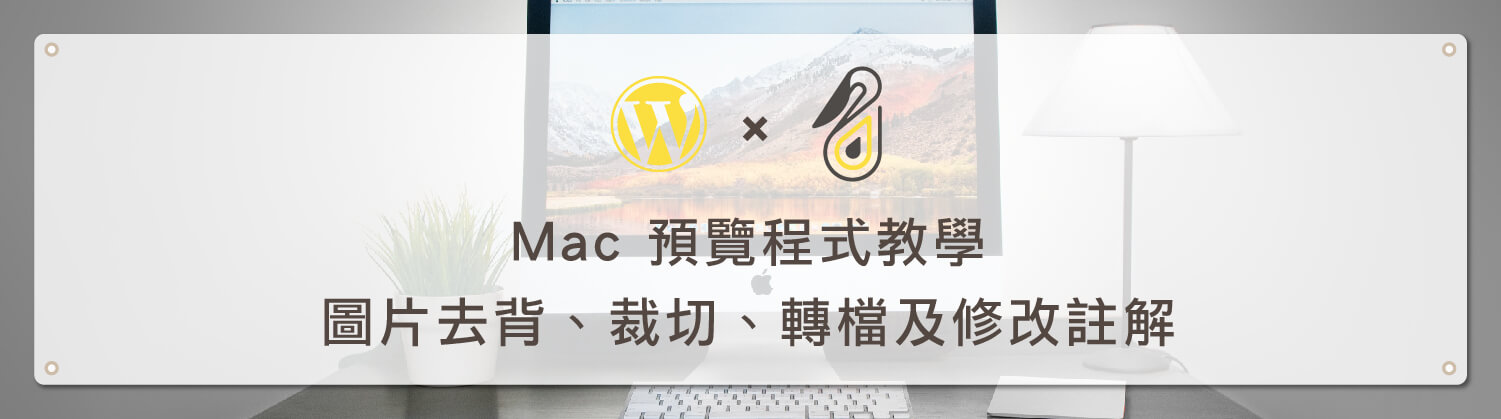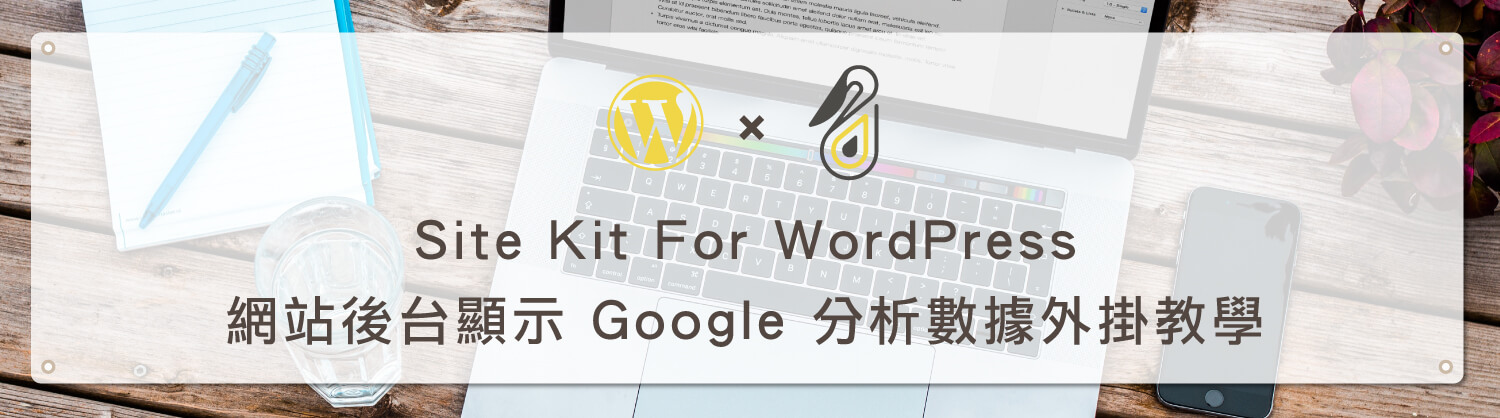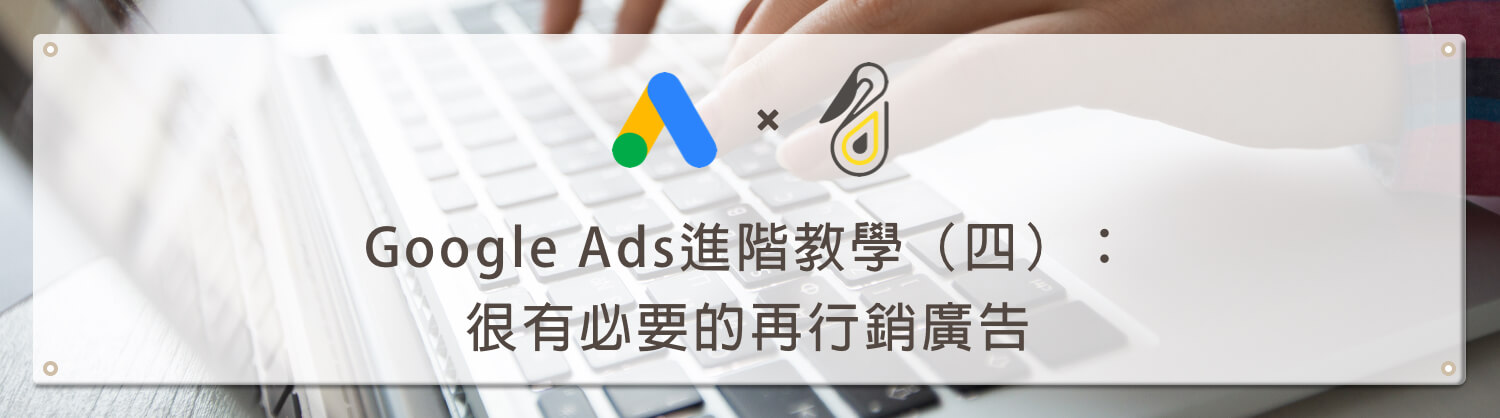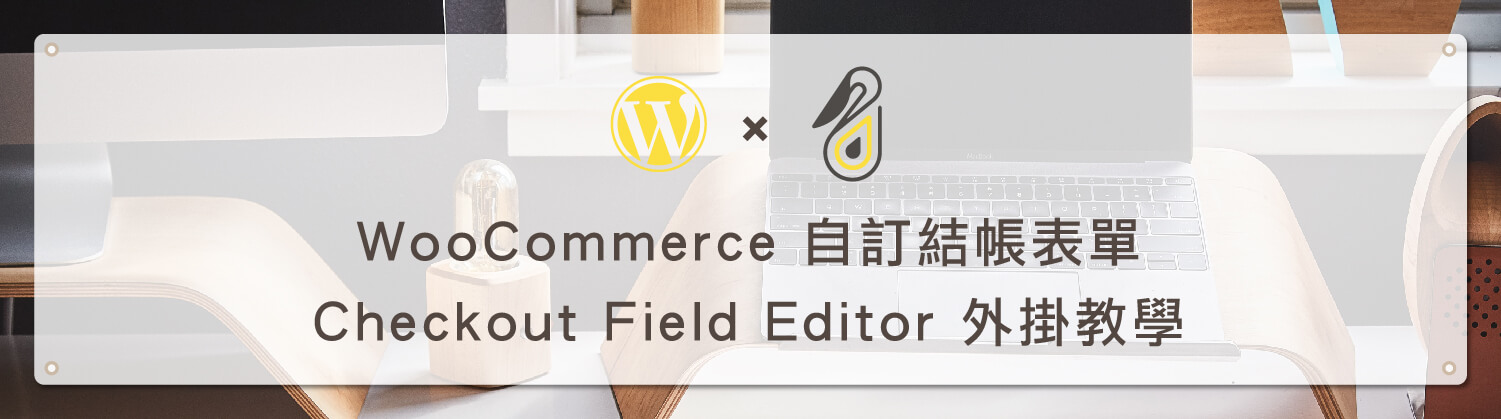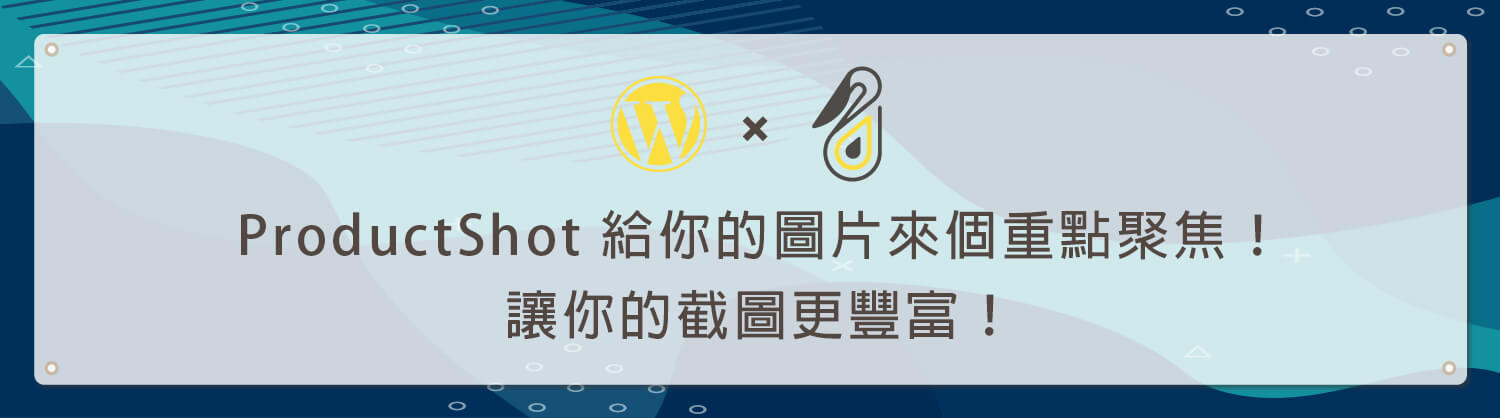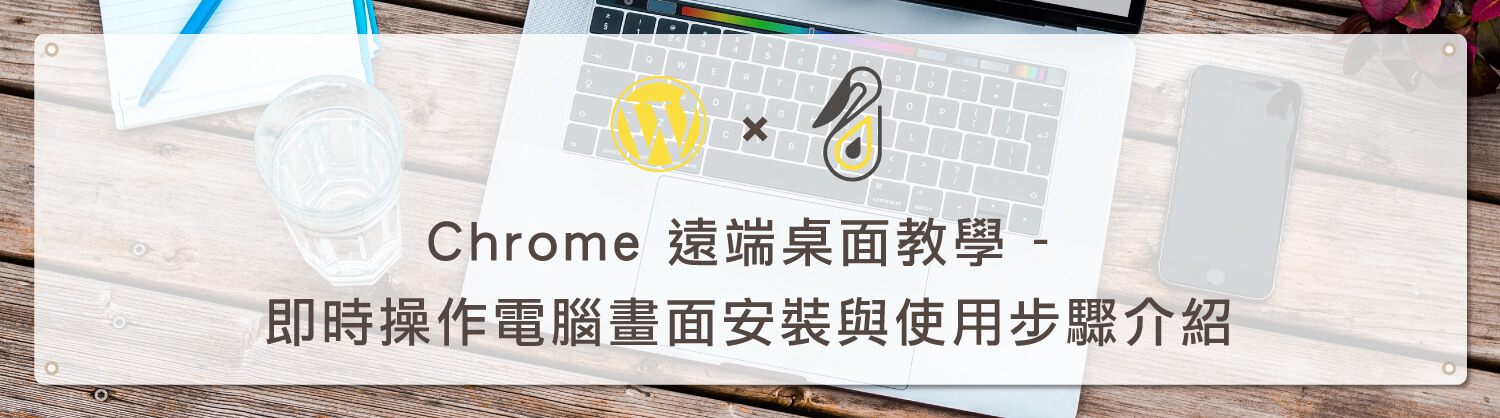歡迎回到鵠學苑 — WordPress 網頁設計超詳細攻略。之前跟大家分享過一些線上圖片編輯工具,像是 Imgbot 和 Social Media Image Maker ,皆能透過使用瀏覽器線上剪裁圖片做簡單的圖片編輯,畢竟不是人人電腦都有像是 Photoshop 或 Illustrator 製圖軟體,而有些情況就算自己的設備有安裝這些工具,我們也不太可能隨時隨身攜帶電腦,這些時候我們就可以直接透過線上工具進行圖片的編輯,今天我們要跟大家分享的是 ImageResizer ,那麼接下來就跟著鵠學苑的腳步開始學習吧~
ImageResizer 官方網站
https://imageresizer.com/
ImageResizer 是什麼
ImageResizer 是由一個加拿大團隊於2013年創立的線上圖片編輯工具,多年來都在持續更新改進工具,除了增加圖片編輯新功能以外,也加快了整體運作的速度,網站顯示過去幾年中調整了至少數百萬張圖像的大小,是個簡單操作的圖片編輯器。 ImageResizer 主要提供圖片調整大小、壓縮、裁剪,在 ImageResizer 上面剪裁圖片是可以自由選擇尺寸的,因此全部都可以由自己去定義調整,沒有什麼限制,另外不管是Windows、Mac、Linux 或任何帶有網路瀏覽器的設備都可以使用,而且這個工具是完全免費的!不需要註冊就能使用,輸出檔案也不會有煩人的浮水印。
ImageResizer 上方可以依照個人需求選擇功能使用:
- 圖片編輯器 Image Resizer :調整圖片尺寸,圖片裁切、翻轉、旋轉。
- 批次編輯 Bulk Resize :一次調整多張圖片大小。
- 圖片放大器 Image Enlarger :圖片放大。
- 圖片壓縮器 Image Compressor :圖片壓縮。
- 圖片剪裁器 Image Cropper :圖片剪裁。
ImageResizer 使用教學
點擊上方的網址就可以進入 ImageResizer 官方網站囉~接下來就跟著下方學習,了解 ImageResizer 如何使用吧!
ImageResizer 工具一:圖片編輯器 Image Resizer (調整圖片尺寸,圖片裁切、翻轉、旋轉)
第一步:點擊「Select Image 」匯入需要編輯的圖片。
首先點擊綠色按鍵「Select Image 」匯入需要編輯的圖片,才可以做接下來的圖片編輯。
第二步:圖片尺寸、大小進行調整。
區塊1這邊可以透過「Crop」進行圖片尺寸的裁切調整,「Flip」則是能將整個圖片進行上下翻轉與左右翻轉,「Rotate」則是將圖片進行旋轉,在調整的途中都能進行預覽。
區塊2是如果想要快速調整自己的圖片尺寸,也可以透過尺寸比例或是百分比的比例進行調整,調整的單位有pixels、percent、inch、cm、mm,可以依照自己的需求進行選擇。
最後區塊3,在保存選項可以直接輸入希望的圖片大小,ImageResizer 會盡量將圖片控制在這個大小以內,另外存取圖片上也能自由選擇 JPG或是PNG。這三個區塊都調整完畢後,點擊下方「Resize Image Now」的藍色按鍵,就會進行圖片尺寸的轉換了。
第三步:點擊「Download Image 」保存圖片。
根據上一個步驟進行圖片的調整轉換完後,會顯示下方這個畫面,能看到圖片的基本資料,包含圖片名稱以及尺寸還有調整過後的圖片預覽,這時候點擊「Download Image 」就可以進行圖片保存囉!
ImageResizer 工具二:批次編輯 Bulk Resize (一次調整多張圖片大小)
第一步:點擊「Select Image 」匯入需要編輯的圖片。
首先點擊「Select Image 」匯入需要編輯的圖片,而「Bulk Resize」這個工具可以一次編輯多個圖片,因此可以一次匯入多張圖片,這邊一次最多可以上傳 20 張圖片。
匯入圖片後能看到圖片的相關基本資訊,之後點擊「Proceed to Bulk Resize」藍色按鍵,就會進入下個調整大小的頁面。
第二步:圖片尺寸、大小進行調整
區塊1可以將整個圖片大小不影響圖片畫質的情況下進行縮小,上方是按比例調整:有不改變(0%)、25%、50%、75%縮小可以做選擇,下方是可以自由輸入希望的圖片尺寸。
區塊2可以將圖片進行優化,有不變與Best、Good、Average的圖片品質可以進行選擇,或是直接選擇下方填選希望圖片最大的大小,這樣 ImageResizer 就會將所有圖片都控制在這個大小以內。
最後區塊3,可以選擇是要存取 JPG或是PNG或是原檔案格式不改變。
第三步:點擊「Download Image 」保存圖片。
根據上一個步驟進行圖片的調整轉換完後,會顯示下方這個畫面,一樣能看到圖片的基本資料,也會顯示更改後新的圖片尺寸,這時候點擊「Download Image 」就可以將所有圖片保存。
ImageResizer 工具三:圖片放大器 Image Enlarger (圖片放大)
第一步:第一步一樣是點擊「Select Image 」匯入需要編輯的圖片。(這邊就不多作介紹了)
第二步:調整圖片要放大的尺寸。
這邊可以直接填選希望圖片放到到什麼尺寸,或著透過比例調整放大,調整完之後按下「Enlarge Image」就會開始進行圖片轉換。
第三步:圖片的調整轉換完後,一樣能看到圖片的基本資料,也會顯示更改後新的圖片尺寸,這時候點擊「Download Image 」就可以將所有圖片保存。
ImageResizer 工具四:圖片壓縮器 Image Compressor (圖片壓縮)
第一步:點擊「Select Image 」匯入需要編輯的圖片。(這邊就不多作介紹了)
第二步:點擊「Compree Image 」開始壓縮圖片,這邊會以 ImageResizer 認為最佳的壓縮大小進行壓縮。
第三步:圖片的調整轉換完後,能看到圖片的基本資料,會顯示壓縮後的圖片尺寸與比例,這時候點擊「Download Image 」就可以將圖片保存。
ImageResizer 工具五:圖片剪裁器 Image Cropper (圖片剪裁)
第一步:點擊「Select Image 」匯入需要編輯的圖片。(這邊就不多作介紹了)
第二步:與工具一的「Crop」一樣,進行圖片尺寸的裁切調整,之後按下「Crop Image 」進行圖片裁切。
第三步:圖片的調整轉換完後,能看到圖片的基本資料與新的圖片尺寸,這時候點擊「Download Image 」就可以將圖片保存。
Bigjpg免費AI人工智能無損放大圖片工具,一鍵降噪不失真!
https://www.design-hu.com.tw/webmaster-tools/bigjpg.html
ProductShot 給你的圖片來個重點聚焦!讓你的截圖更豐富!
https://www.design-hu.com.tw/webmaster-tools/productshot.html
結語
ImageResizer 的特色在於完全免費且無須註冊就能使用,而且具備了大部分編輯圖片會需要使用到的功能,在隱私方面大家也不需要擔心,因為圖片是不會上傳到服務器中,所以也不會有檔案殘留,下次有圖片編輯的需求的時候,就來試試看 ImageResizer 吧!那今天的教學就到這裡告一段落了,如果想了解最新網站知識,也可以到 鵠崙設計 官網看看,我們下次的教學見~
架站資源相關文章:
網站資訊文章推薦
數位廣告是什麼?跟傳統廣告有什麼區別?告訴你該使用哪種!
行銷4P到7P到底多了什麼?擬定行銷策略前你必須知道!
什麼是口碑行銷(WOMM)?七大關鍵因素打造品牌忠誠度!