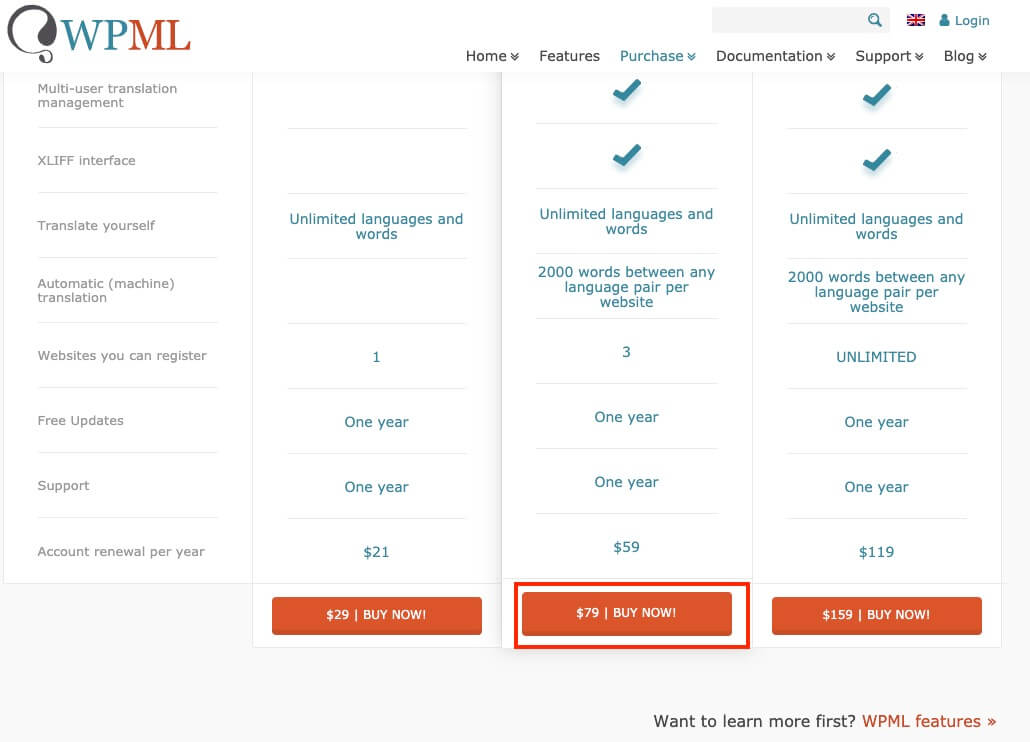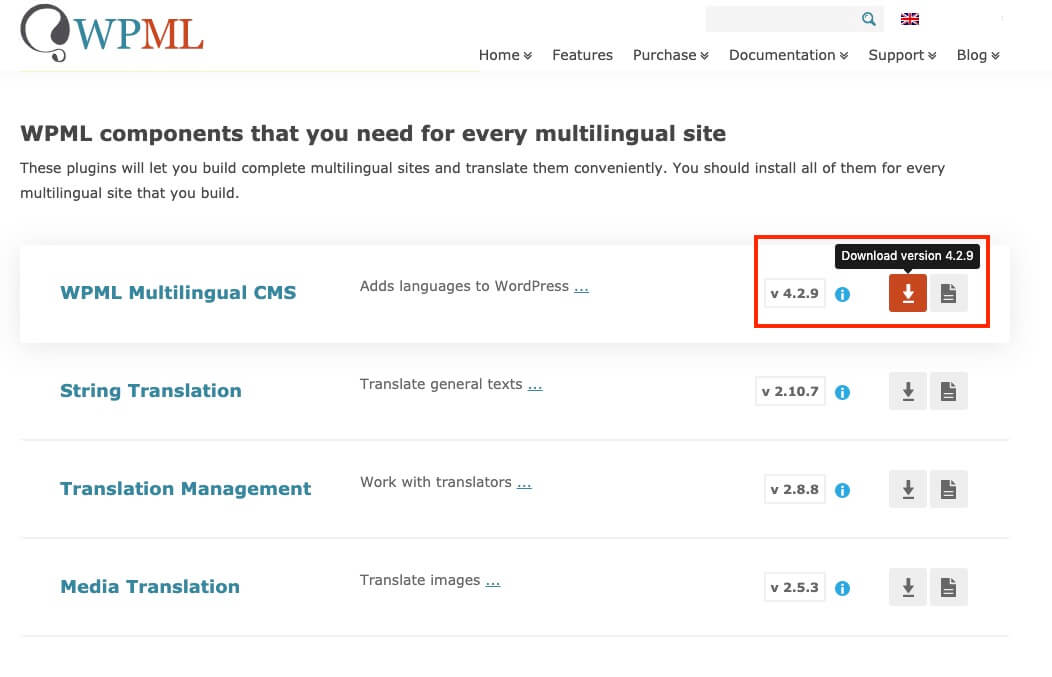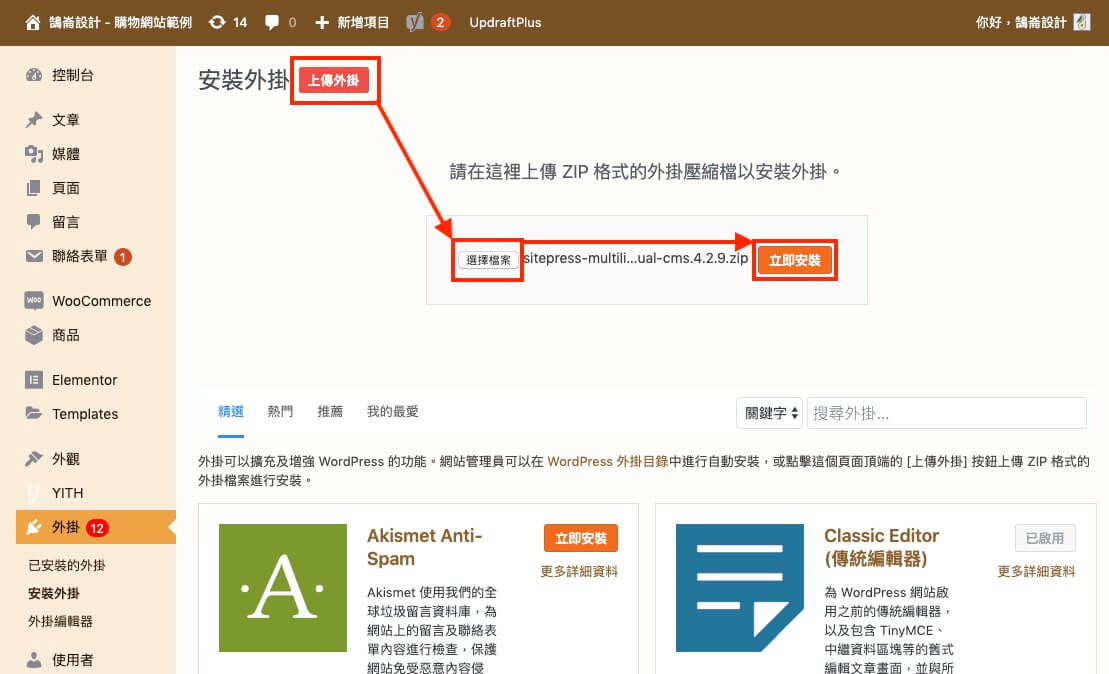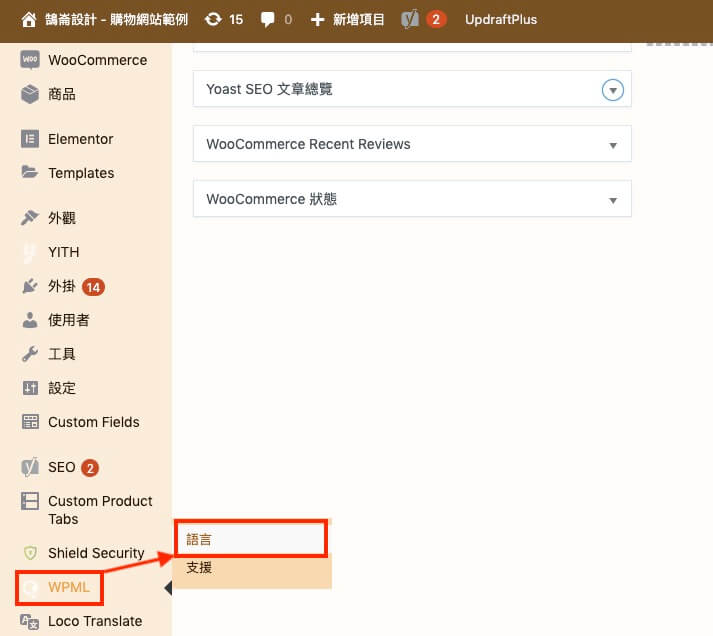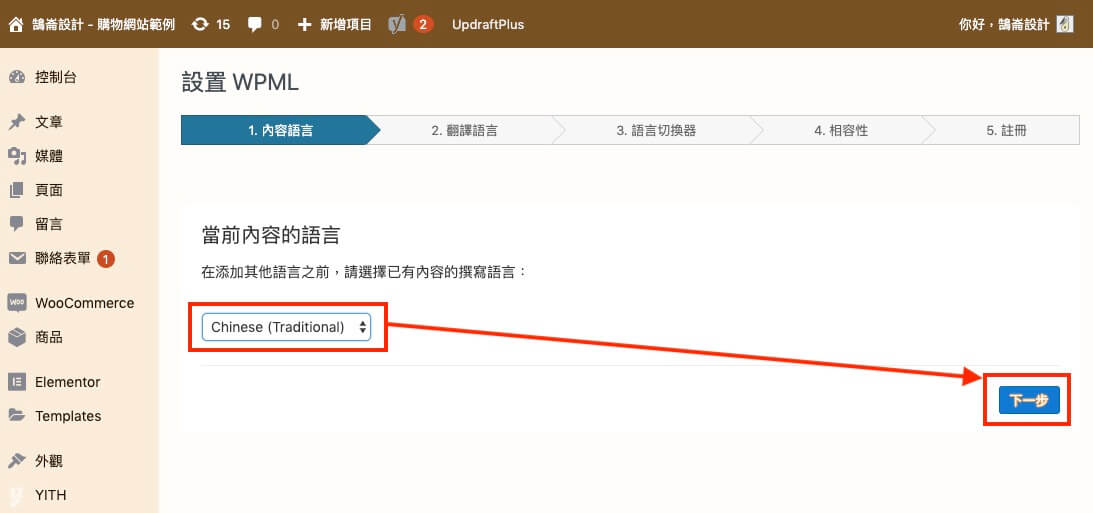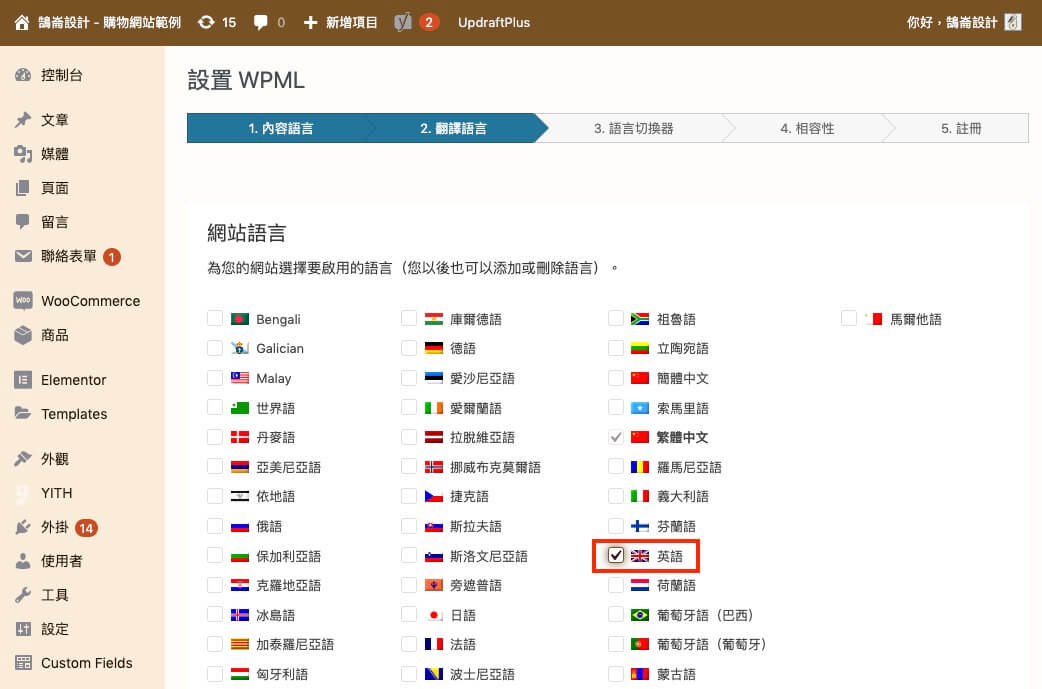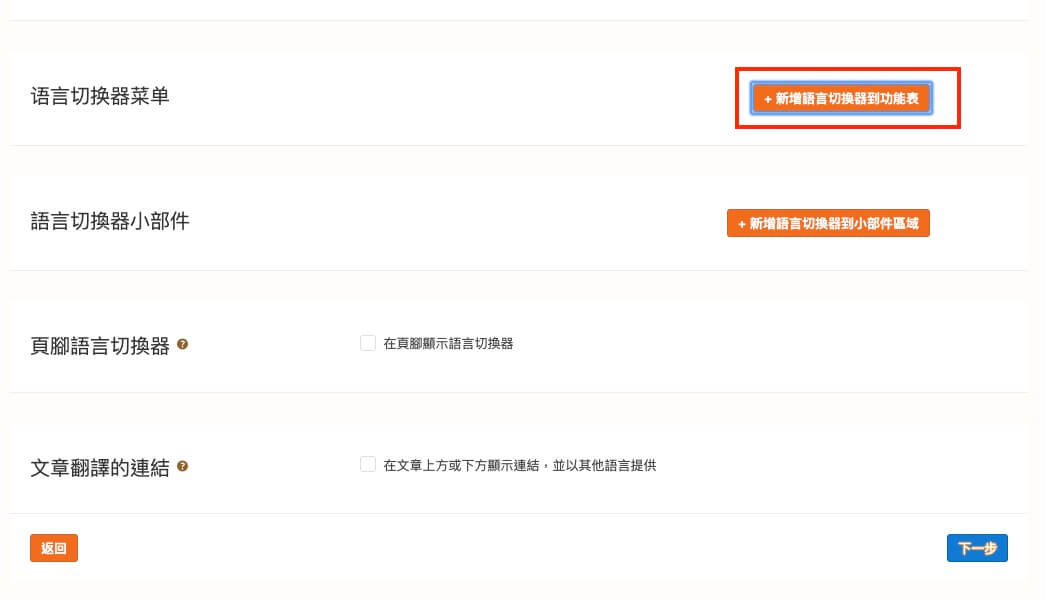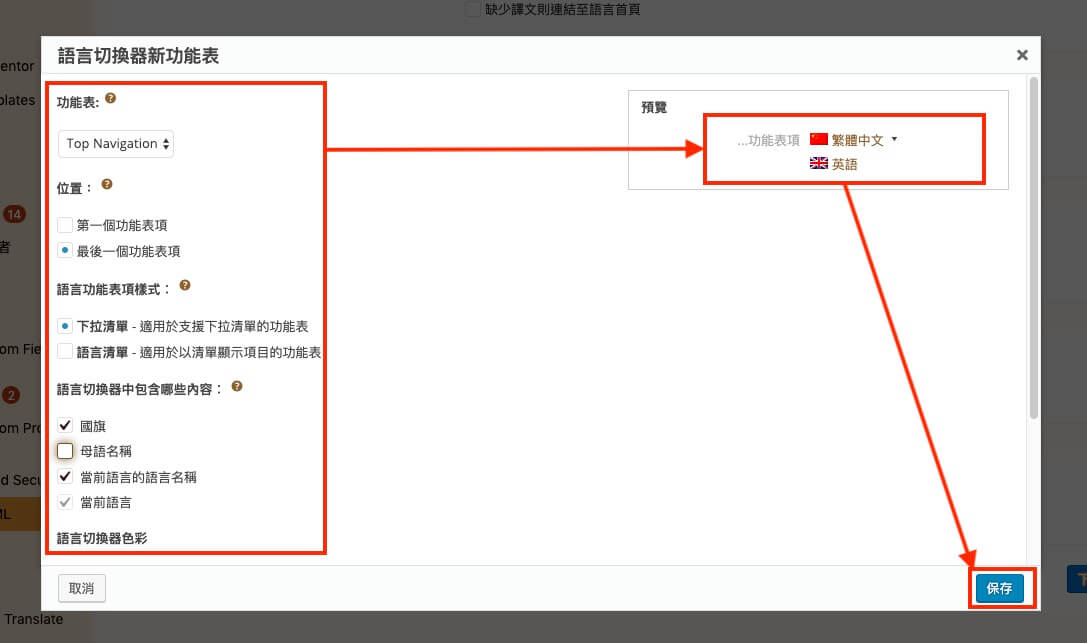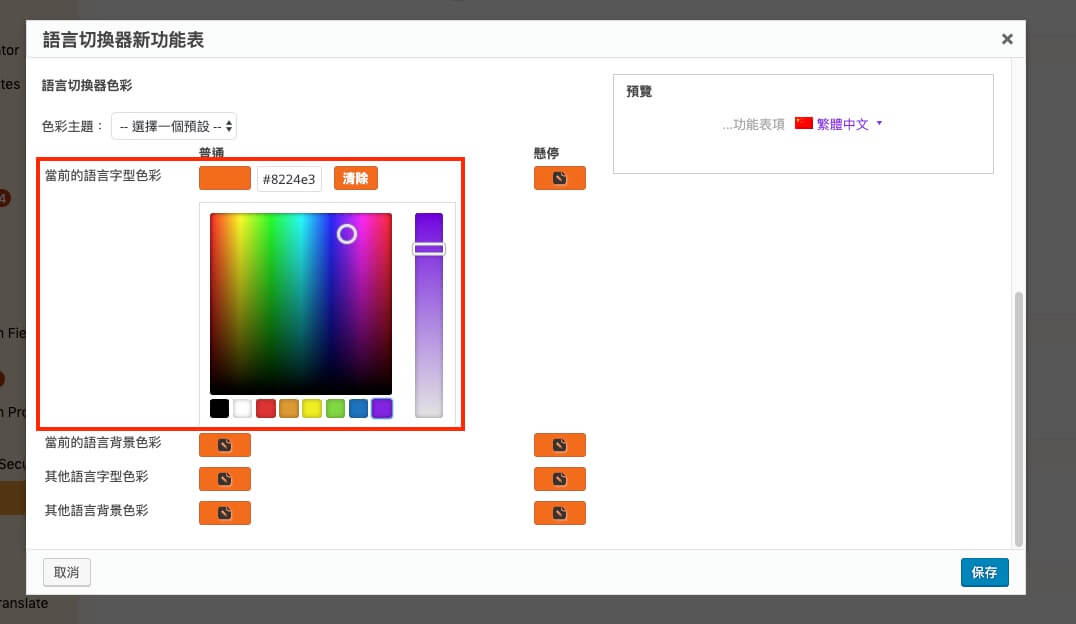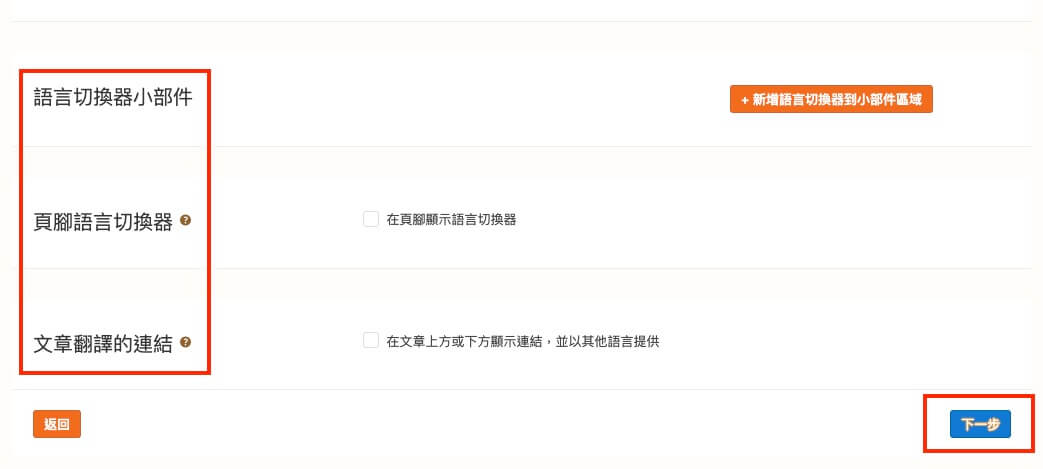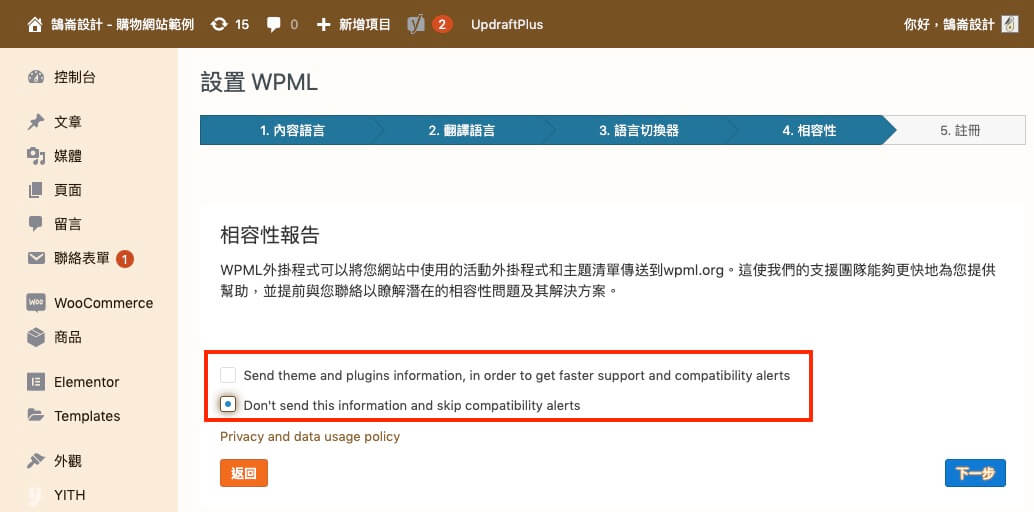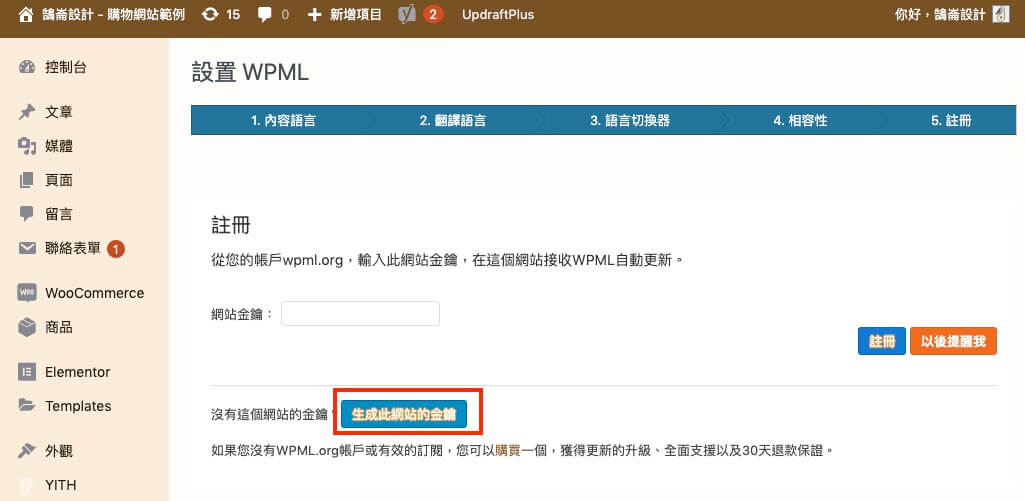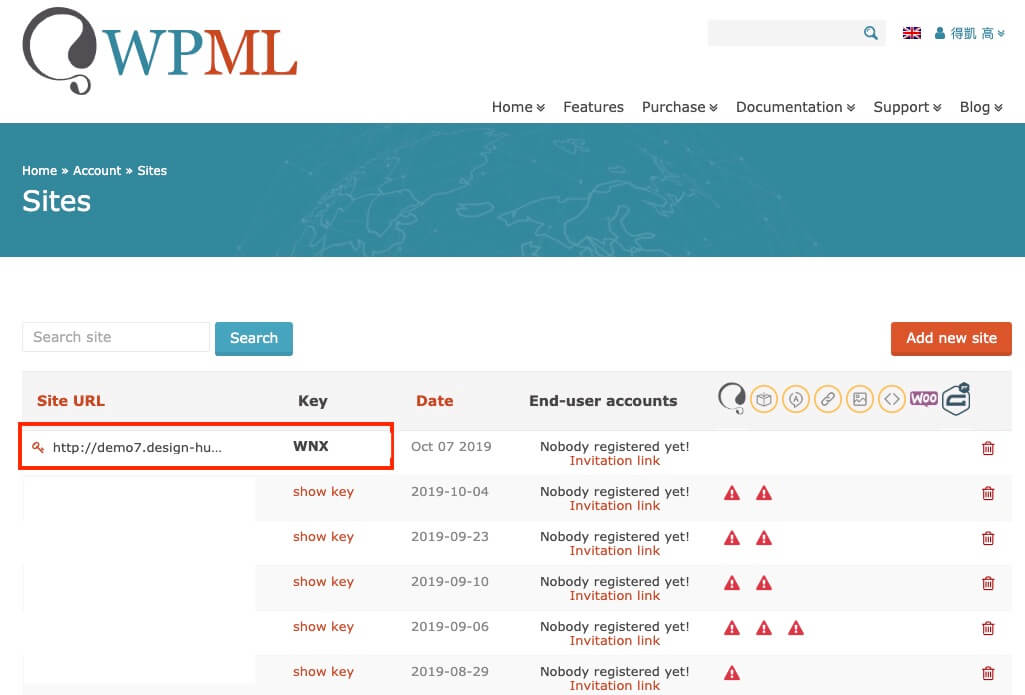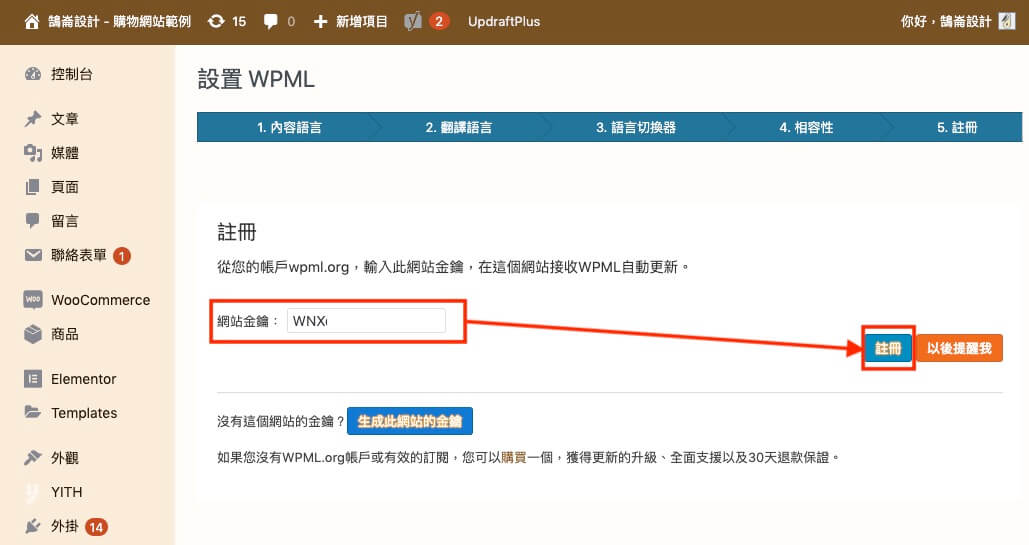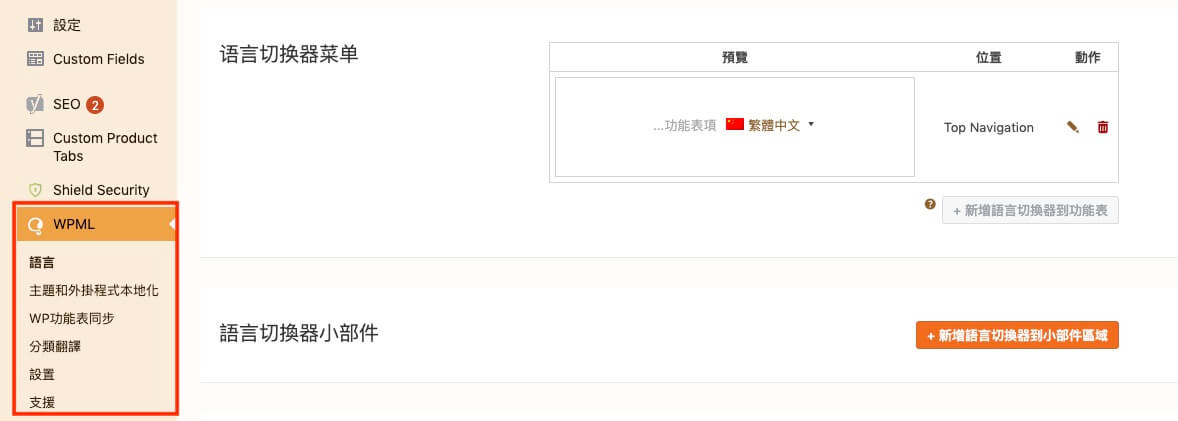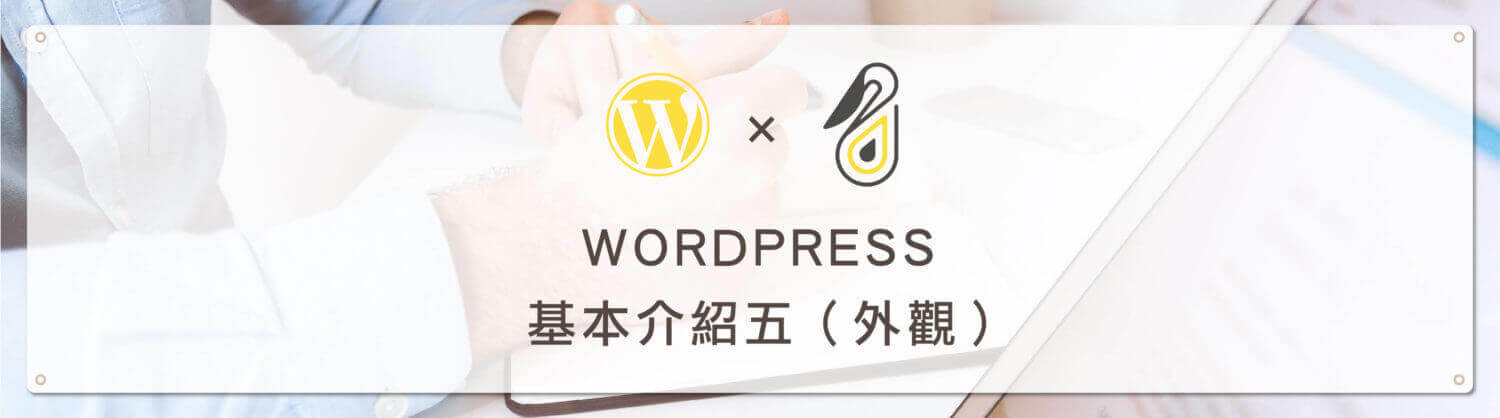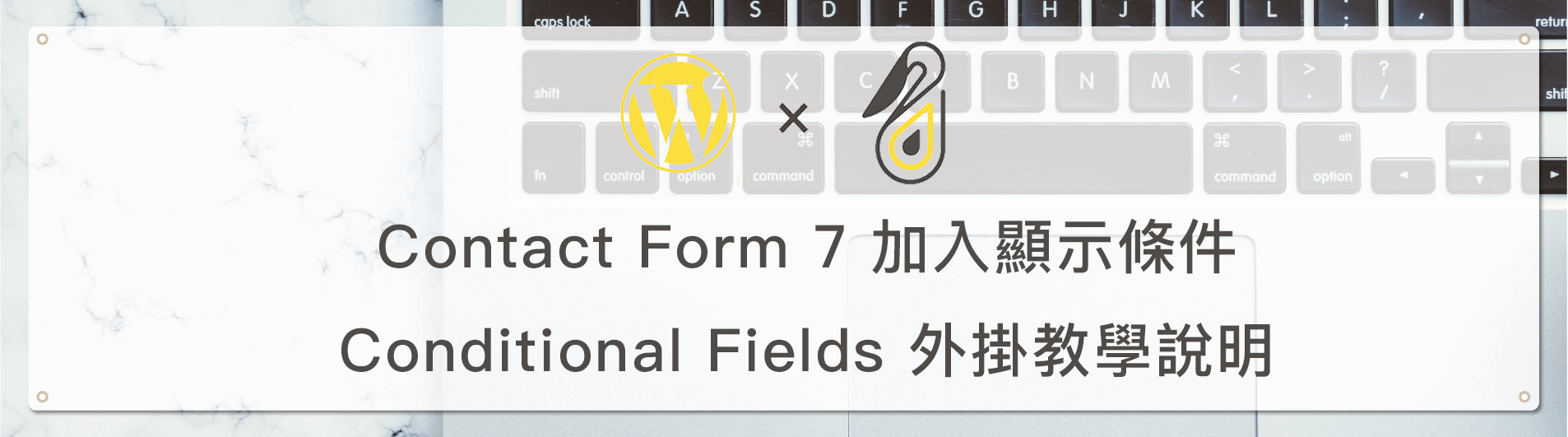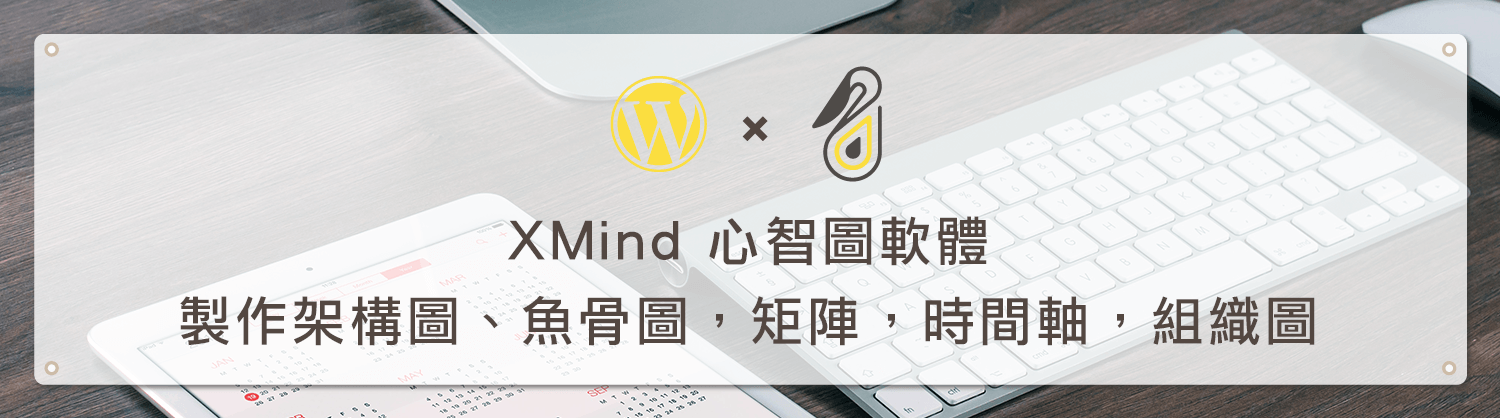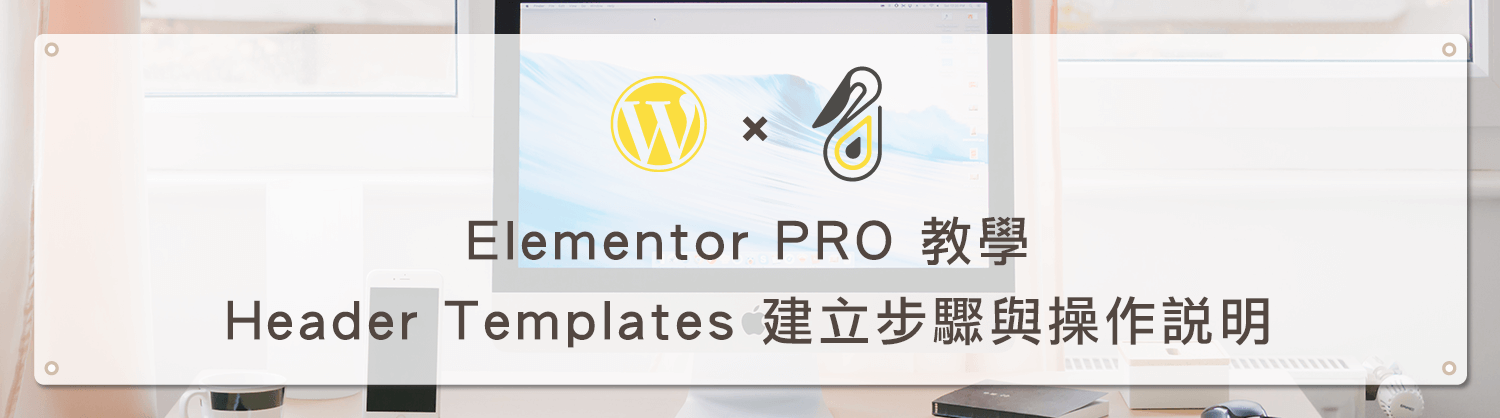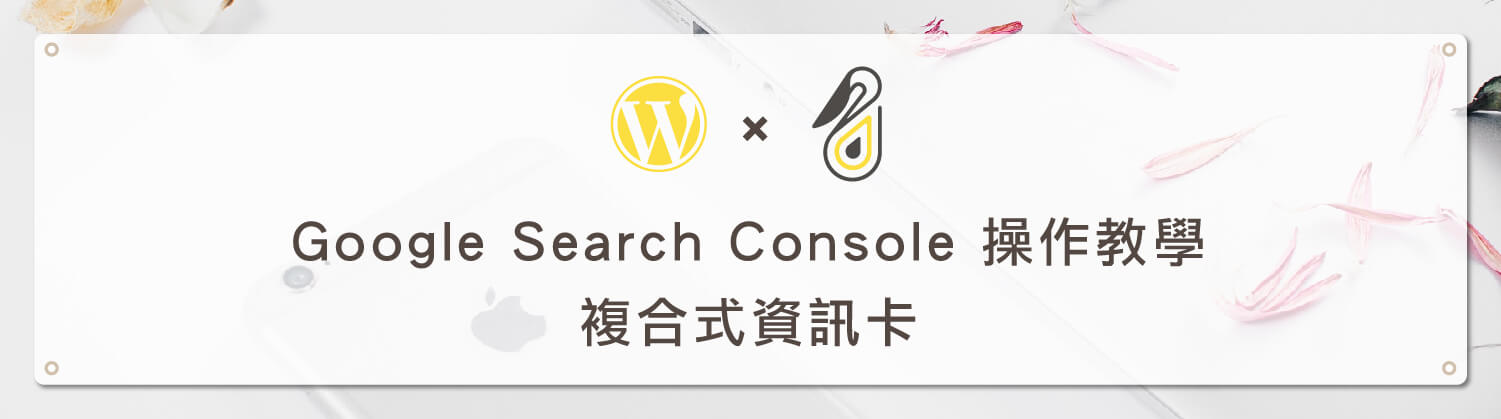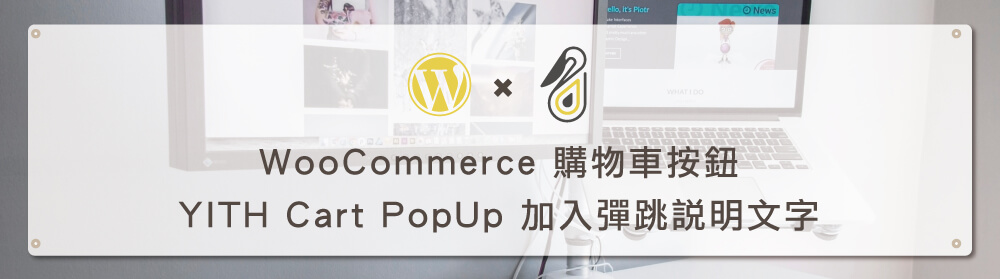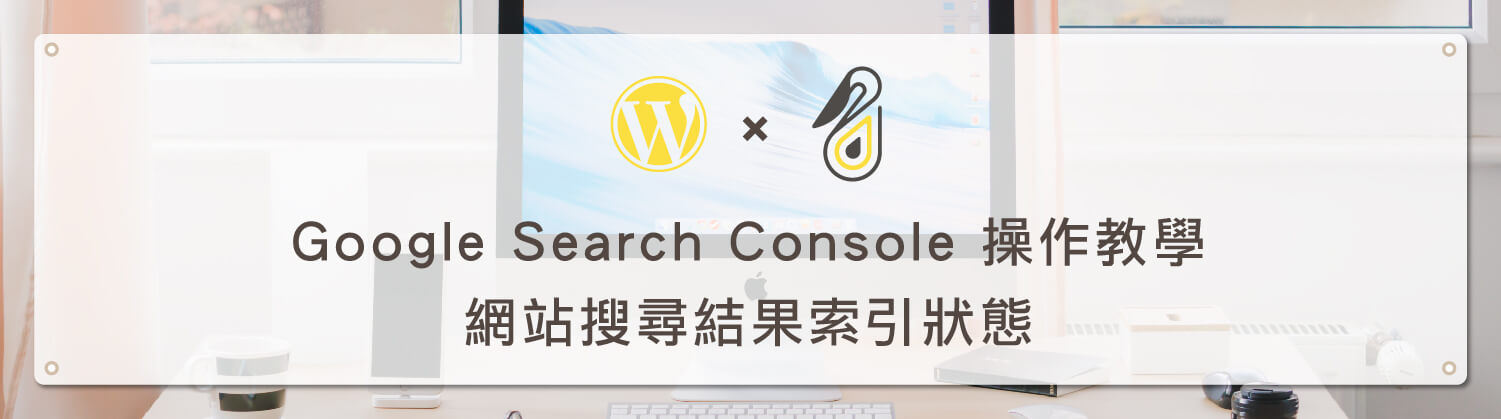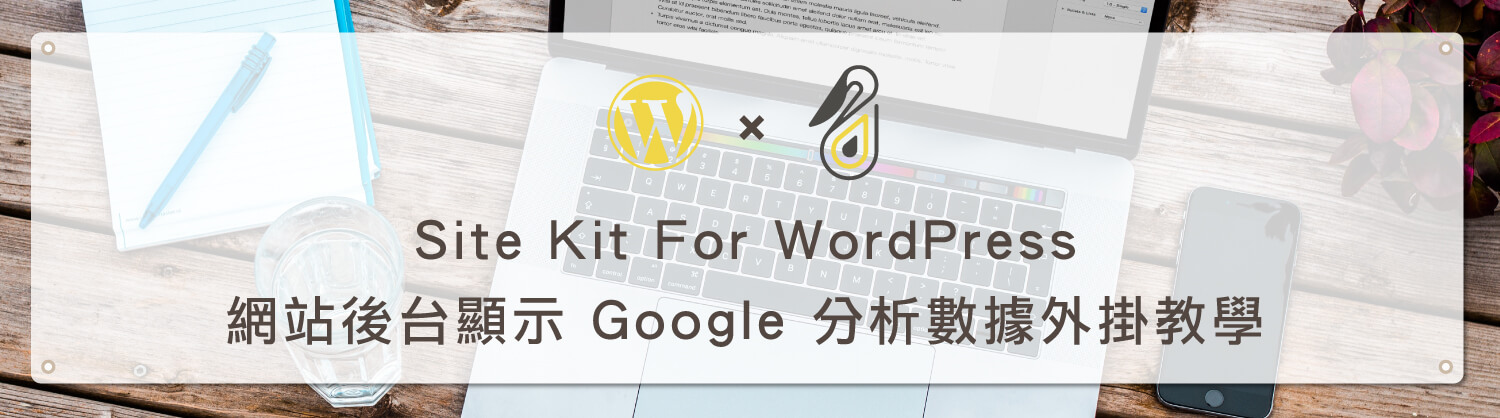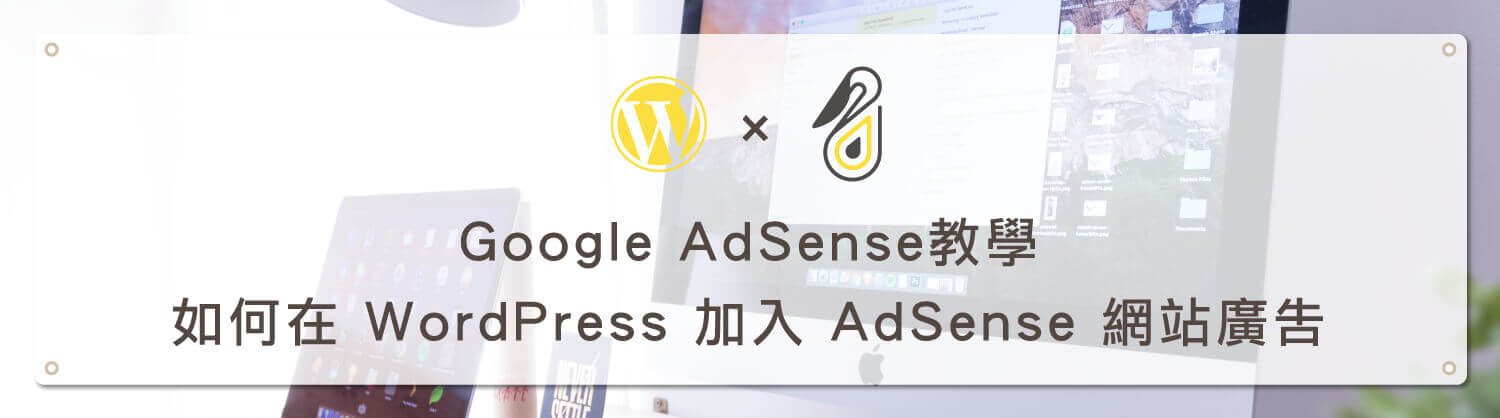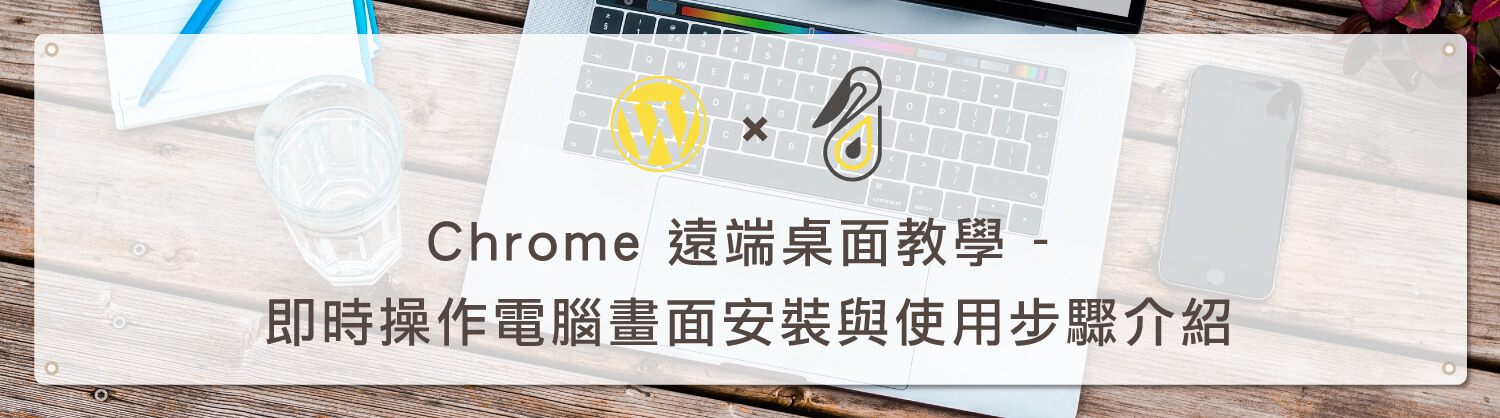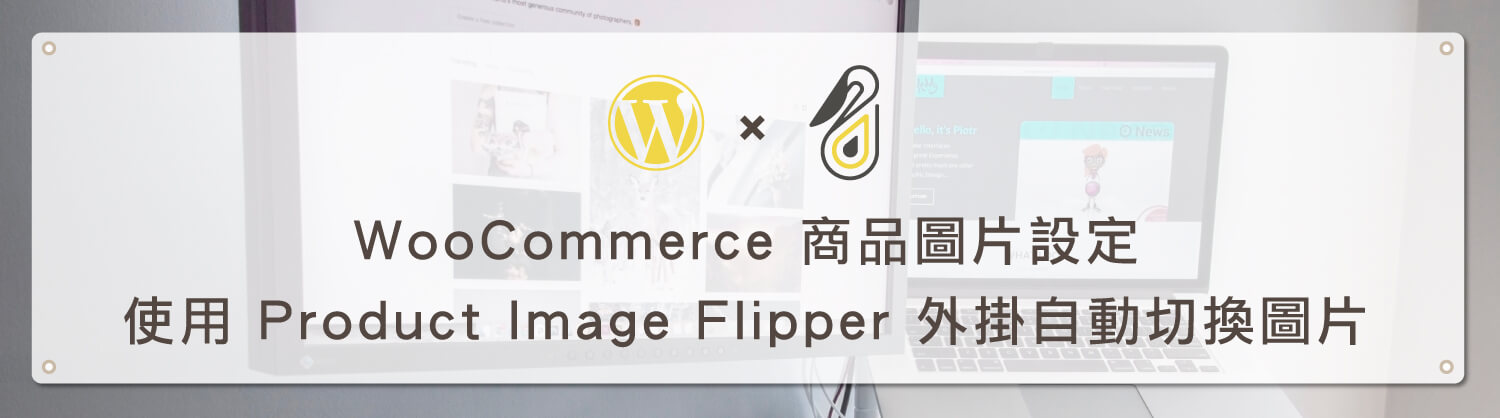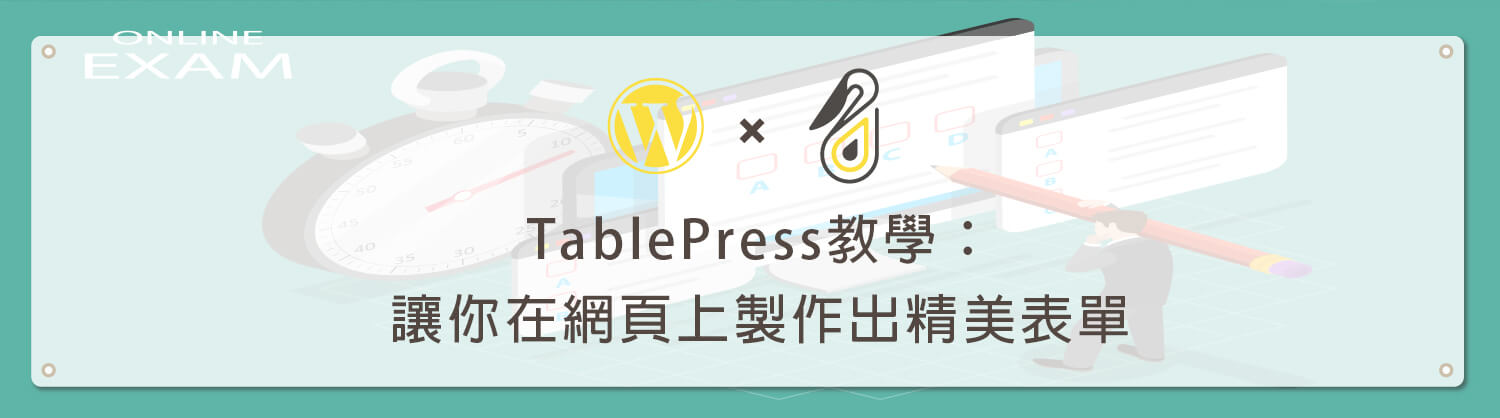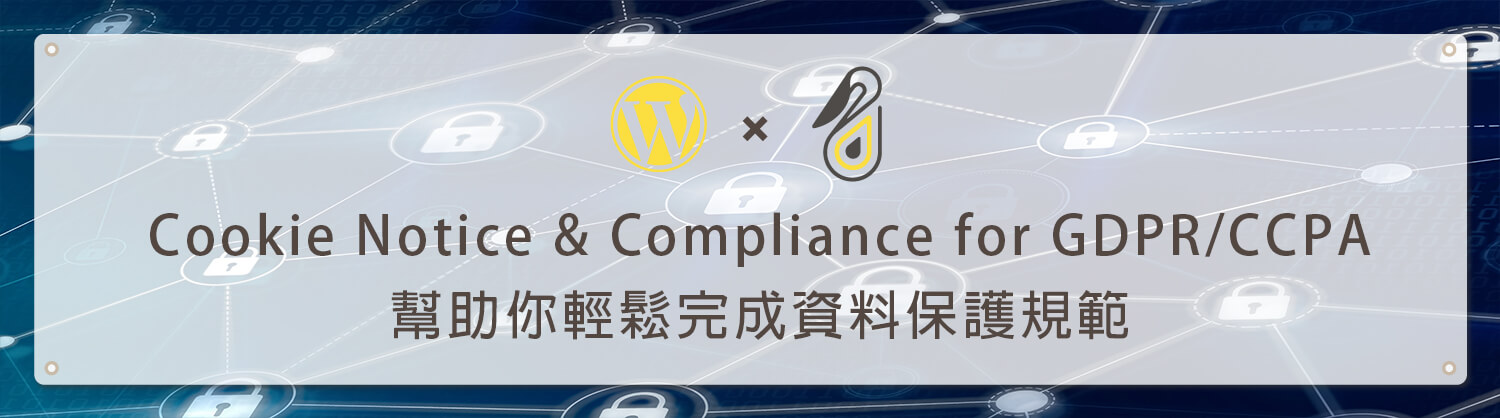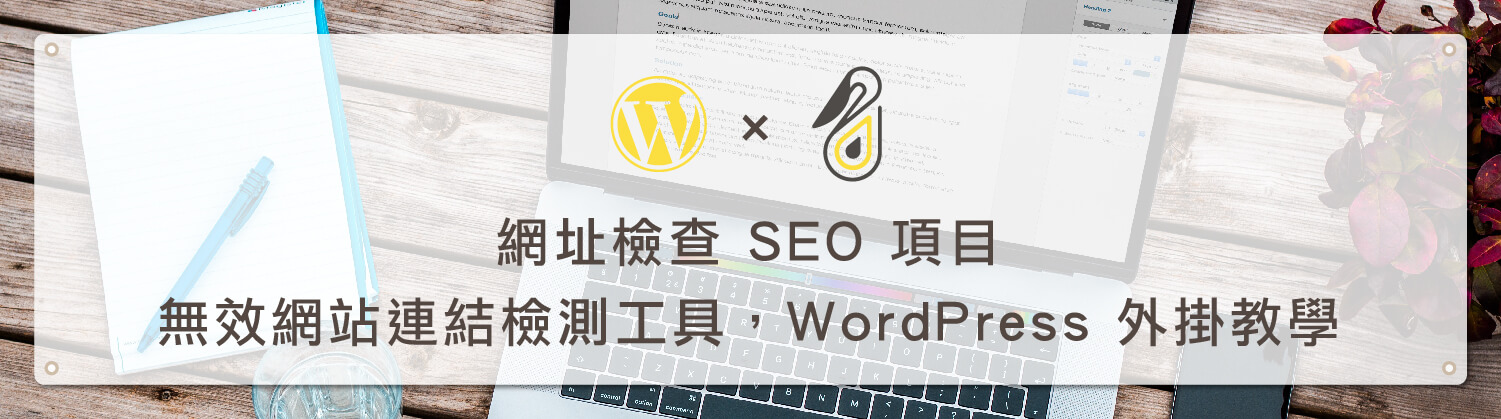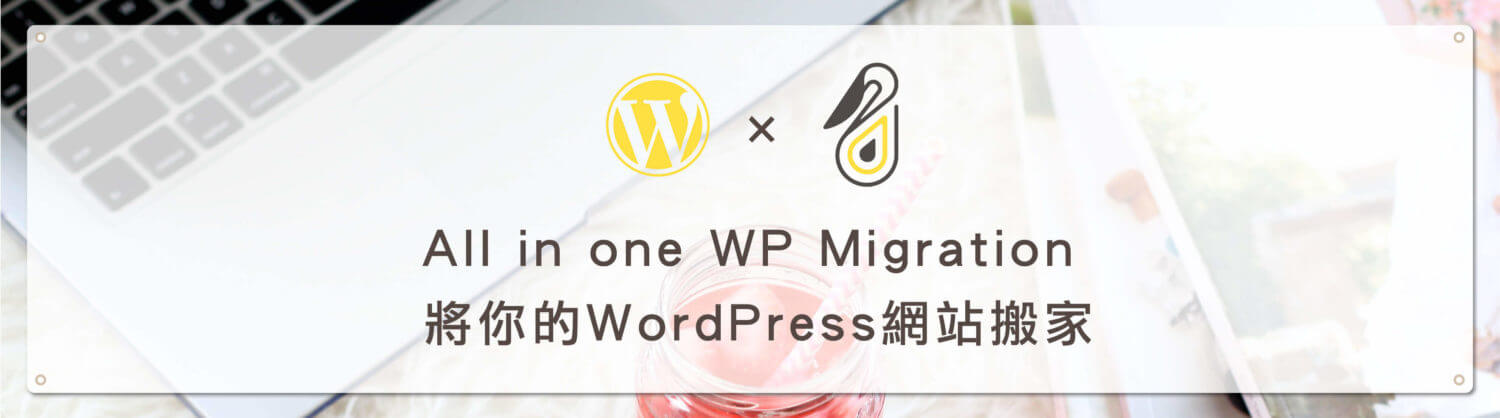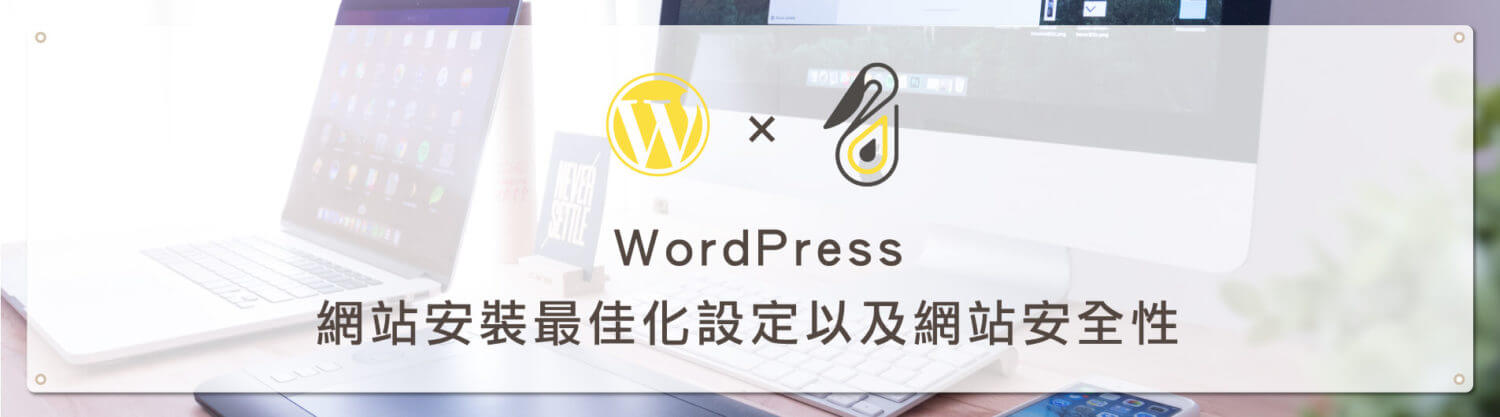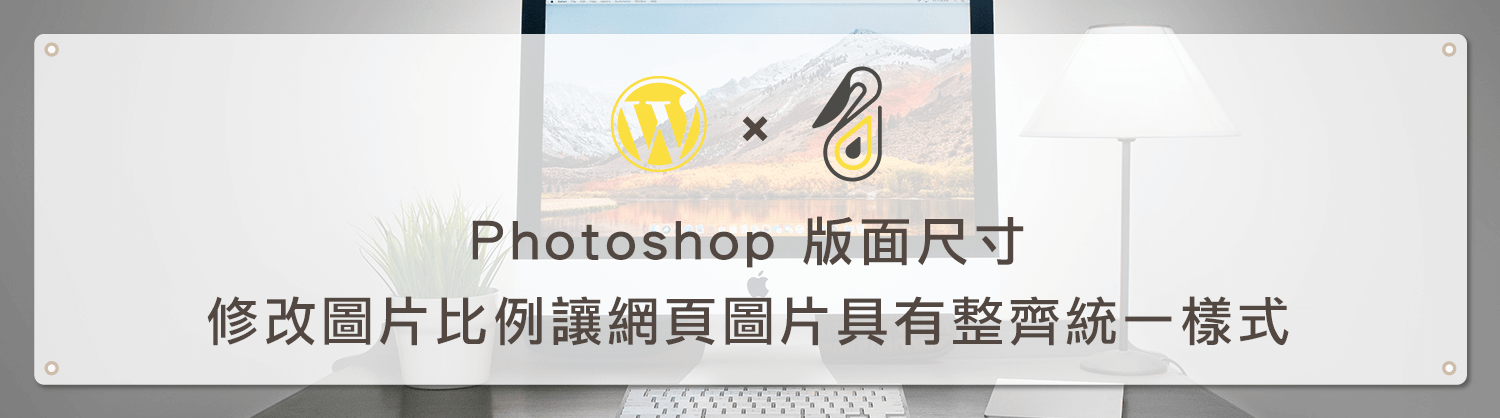歡迎回到鵠學苑 — WordPress 網頁設計超詳細攻略,WPML 設定教學 – 在使用 WordPress 如果想要為網站加入多語言功能時,有兩套主流的外掛可以使用,分別是 WPML 與 Polylang ,以功能完善性、穩定度、問題回饋這幾個面向綜合比較而言,WPML 是具有比較豐富的支援功能,從多語言後台設置方式、SEO 技術支援、批次網站資料匯入、媒體庫圖片轉換等都有相當完善的系統,重點是 WPML 具有自己獨立的技術支援論壇,即使是以簡體中文顯示,相較於其他 WordPRess 外掛總是滿滿的英文,算是很好理解的,當然使用繁體中文發問也是沒有問題。
綜合以上鵠學苑在實際使用 WPML 後的經驗,決定要發表與 WPML 有關的教學文章分享給大家,而在本篇教學文中將會跟大家介紹如何安裝 WPML 以及基本功能的設定方式,讓想要架設多語言網站的朋友能對 WPML 有初步的了解。接下來跟著鵠學苑的腳步,讓我們開始學習吧!
WPML 外掛下載與購買
https://wpml.org/
WPML 官方外掛設定說明
https://wpml.org/documentation/getting-started-guide/
(注意事項:鵠學苑是透過購買才能使用此外掛,因此沒有提供任何免費版或試用版,同時也不會因為你的購買收到任何佣金或分潤,並且不保證安裝此外掛與你的網站不會發生任何問題。在安裝前建議要先確認外掛與網站上 WordPress 相容版本,並為網站做好完整的備份。)
WPML 購買與安裝說明
第一步:進入上方提供的 WPML 官網,點選 Purchase 後會進入到方案選擇畫面,建議選擇方案是第二項,可以安裝多語言在三個網站上,並且支援 WPML 多語言管理中心功能以及自動翻譯,如果只有一個網站,多餘的 WPML 串接更新權限可以分給測試網站或者備份站點,以確保在網站加入新功能測試時能具有同樣的開發環境,降低網站發生問題的機會。
第二步:完成付費後在 https://wpml.org/account/downloads/ 中就可以下載 WPML 主要外掛,如下圖所示。
第三步:將下載的 zip 檔案透過上傳外掛安裝至網站中。
第四步:啟用外掛後在側邊工具欄中就會出現 WPML 的選項,點擊語言就可以開始做 WPML 基本設定。
WPML 基本設定流程
第一步:首先選擇已存在內容的語言,比如網站中目前的頁面、文章等都是以繁體中文建立,就選擇對應的語言。
第二步:選擇要製作的語言版本,如果要建立兩個以上的語言版本,可以多選語言。
第三步:設定語言切換選單,在第三步驟中找到下圖標示的按鈕進入設定。
第四步:語言切換器功能表以下說明:
- 功能表:選擇網站啟用的主要選單(在外觀→選單中可以查看)。
- 位置:選擇語言切換器要顯示的位置。
- 語言選單樣式:選擇下拉或全部顯示,在選單項目較多的狀況下建議選擇下拉。
- 語言選單內容:按照個人喜好樣式點選,在右上方的預覽會即時變更樣式。
第五步:語言選單可以自訂色彩,與一般編輯器設定的方式相同,懸停的意思是當滑鼠游標移到文字上會變化的顏色,如果都不設定就會自動套用網站佈景主題選單設定的顏色。
第六步:頁腳就是網站最底部的區域,如果想要顯示語言切換選單可以打勾後按照上一步驟同樣的方式做設定,文章翻譯連結的部分建議不要勾選,之後的教學會進一步的說明。
第七步:相容性問題看個人選擇,有些站長並不想要將網站主題外掛的資訊外洩,就可以選擇不要發送。
第八步:最後一步是完成網站與 WPML 的串接,必須完成此步驟 WPML 外掛才會跳出更新通知,點選生成此網站的金鑰。
第九步:連結到 WPML 官網後會自動加入網址串接並生成金鑰,複製 key 欄位下的值。
第十步:回到註冊畫面,貼上網站金鑰,點選註冊按鈕,完成後就會在側邊 WPML 工具欄位中顯示所有完整功能。
結語:
WPML 教學在之後會使用相當多篇文章就如何翻譯文章、頁面、切換語言方式及注意事項等做詳細的說明,並且 WPML 也支持 WooCommerce 以及 WP ALL IMPORT 外掛,鵠學苑會盡力將 WPML 相關教學都分享給大家,請不要錯過了喔!
今天的教學到這裡告一段落了,不要忘記在右側訂閱鵠學苑電子報,確保收到最新 WordPress 教學文章,如果有網頁設計相關需求,或者想了解最新網站知識,也可以到 鵠崙設計 做線上免費諮詢喔!我們下次的教學見~
WordPress 外掛 相關教學文章:
網站架設知識推薦閱讀:
新冠肺炎大流行 – 企業線上數位轉型網站架設重點與優勢分析
AMP Stories 介紹 – 你一定要了解的 Google 行動網站技術
Google 優先索引行動版內容 將於一年內對所有網站實施