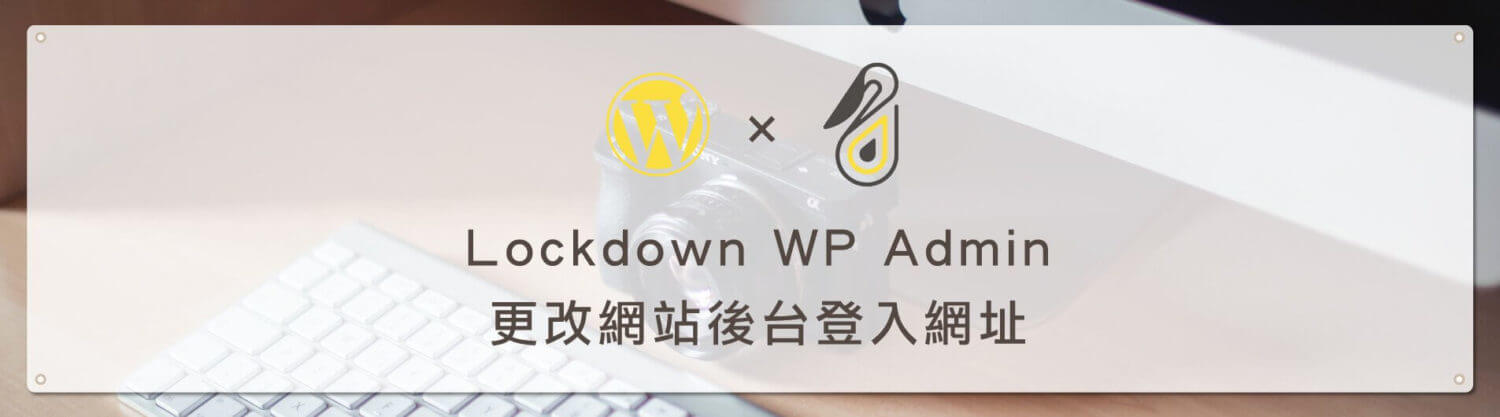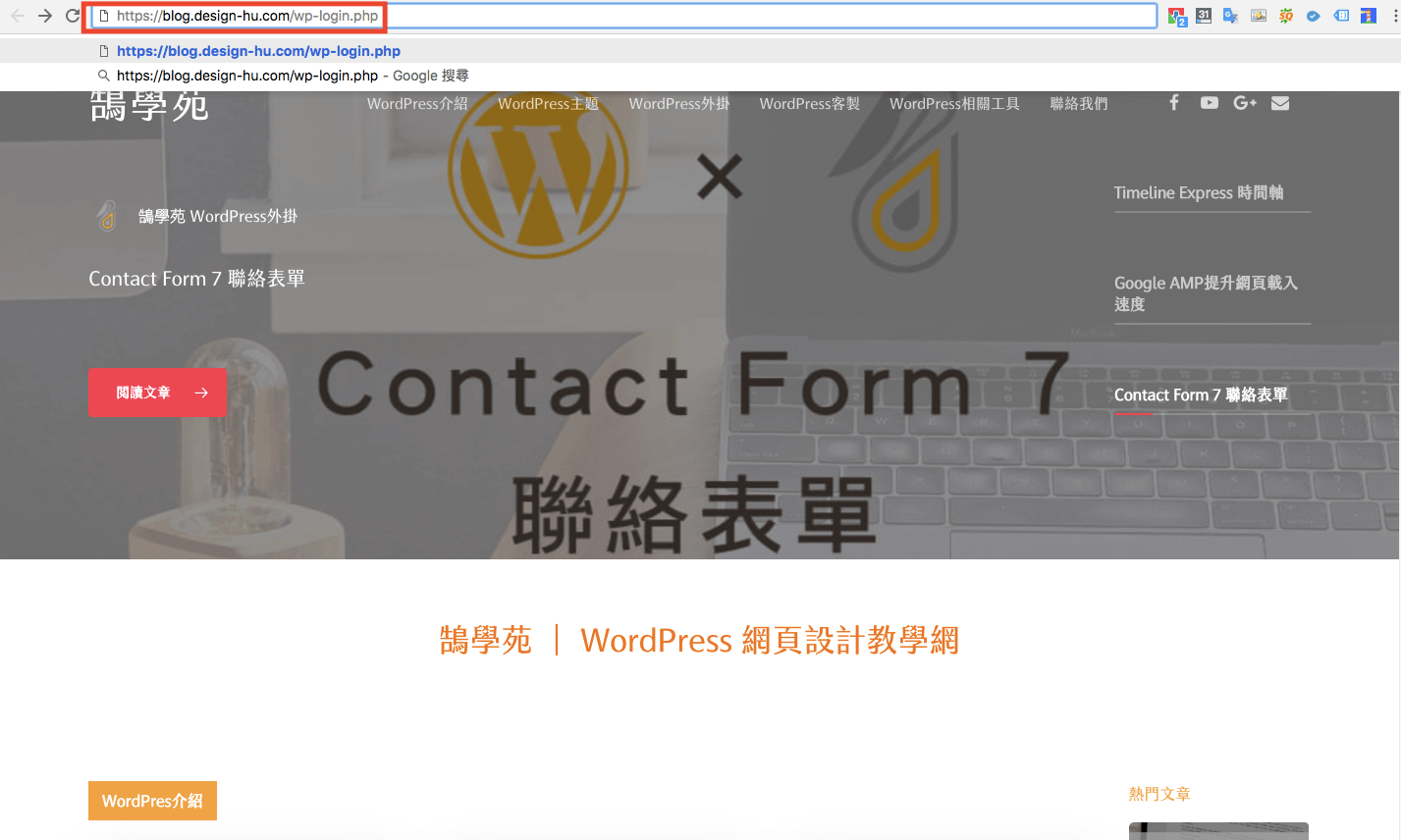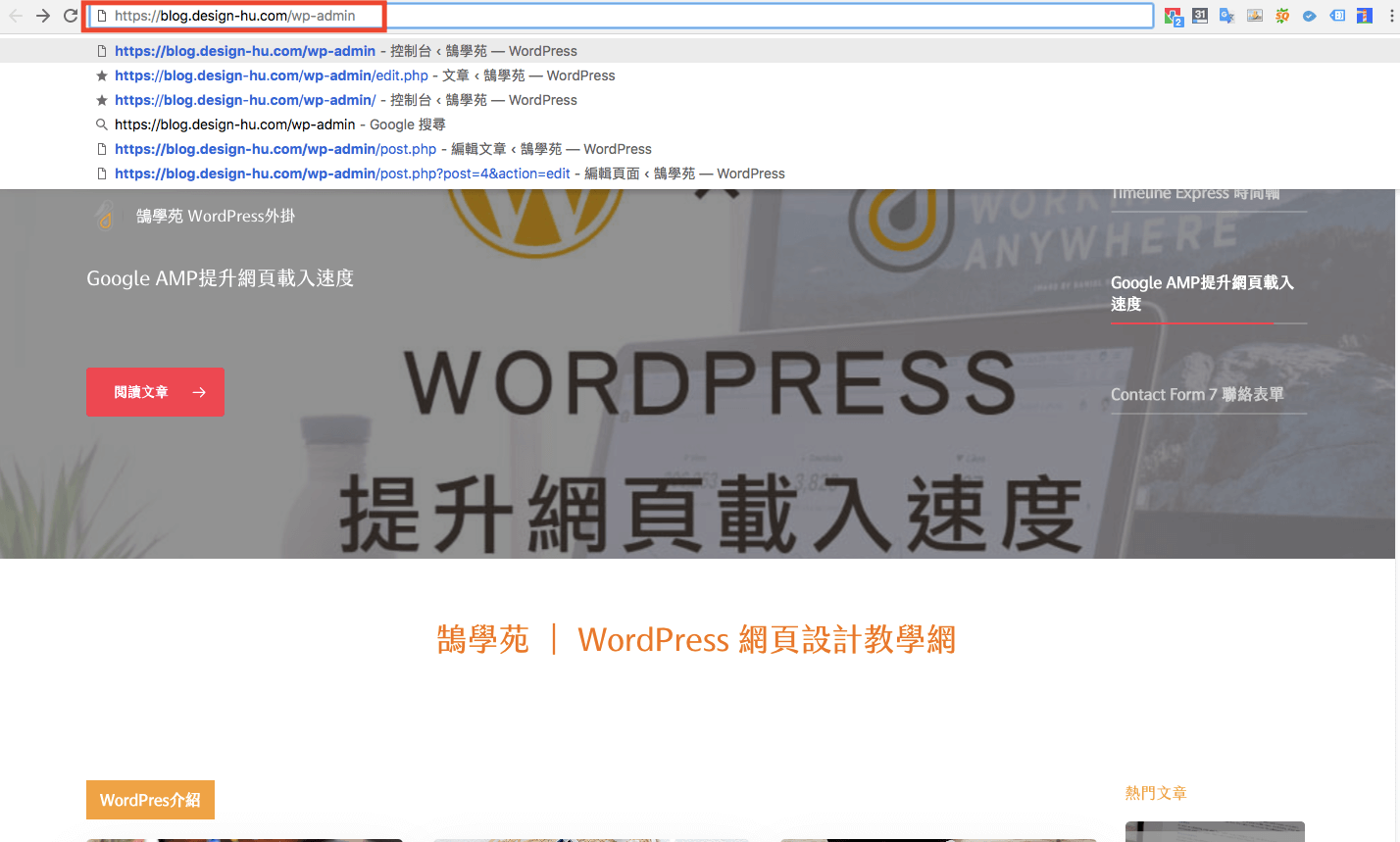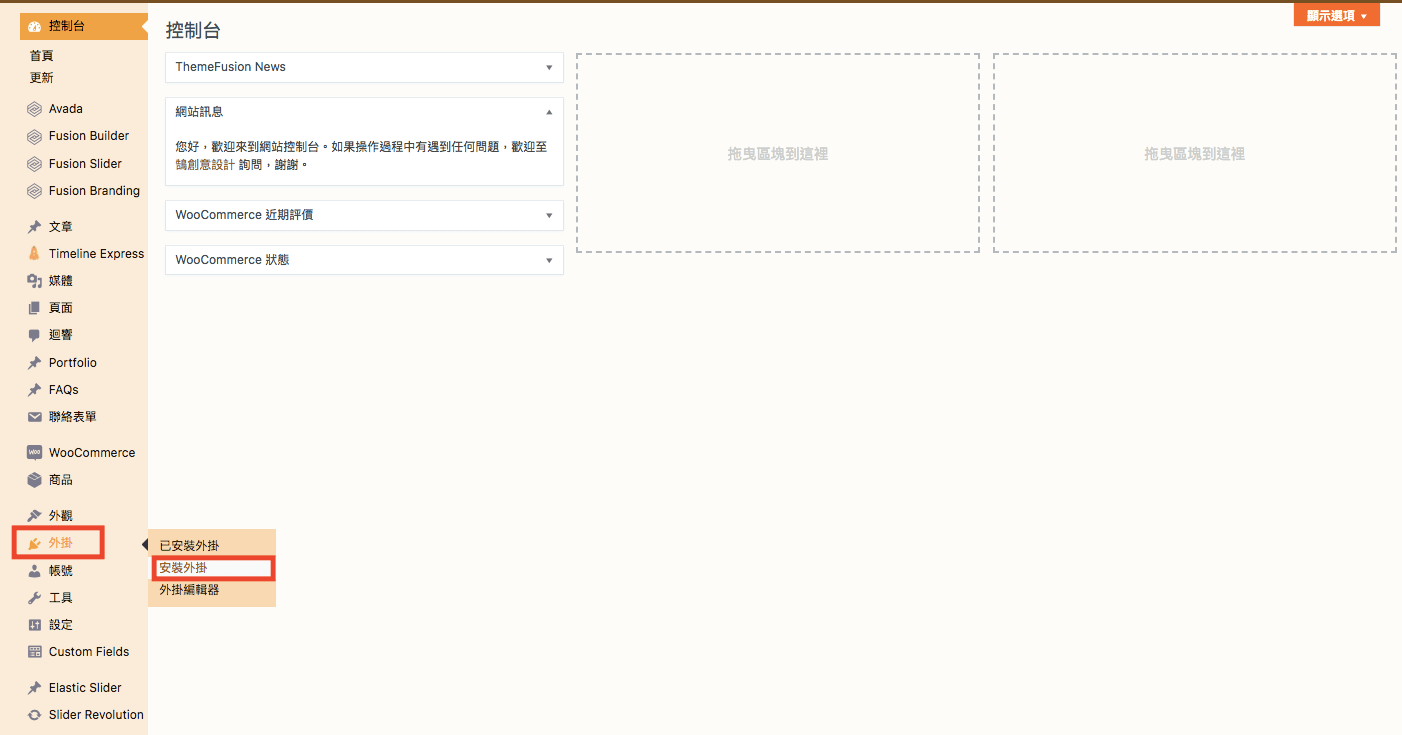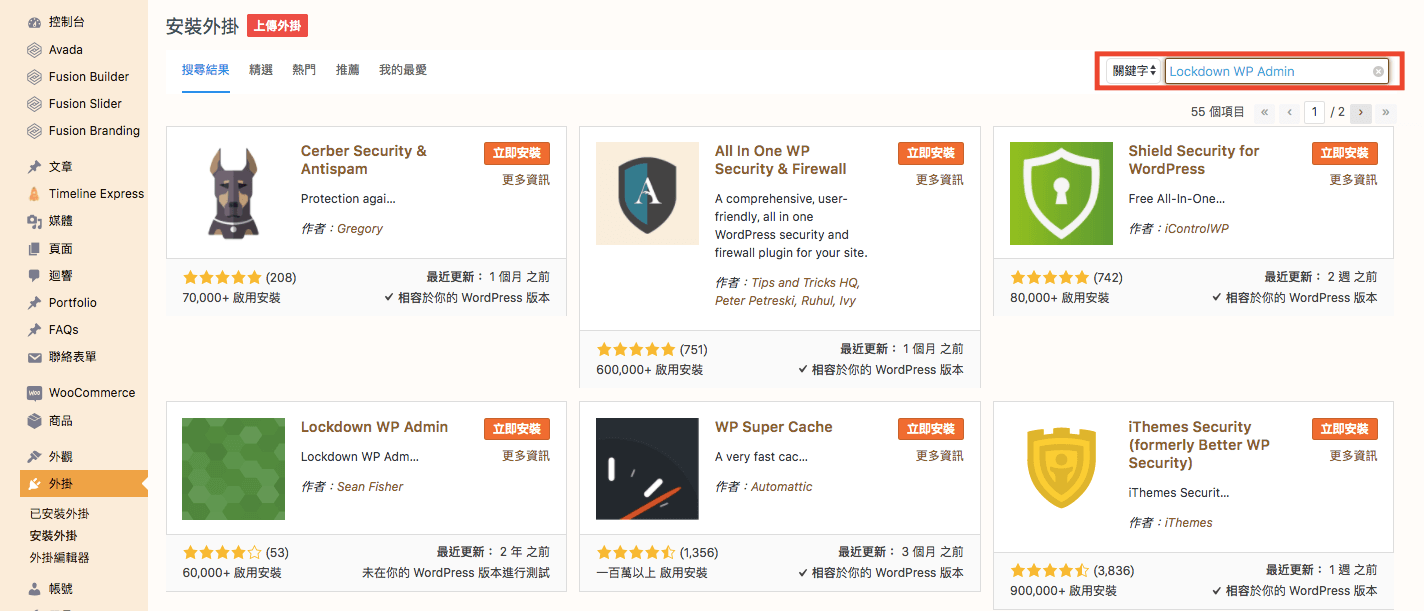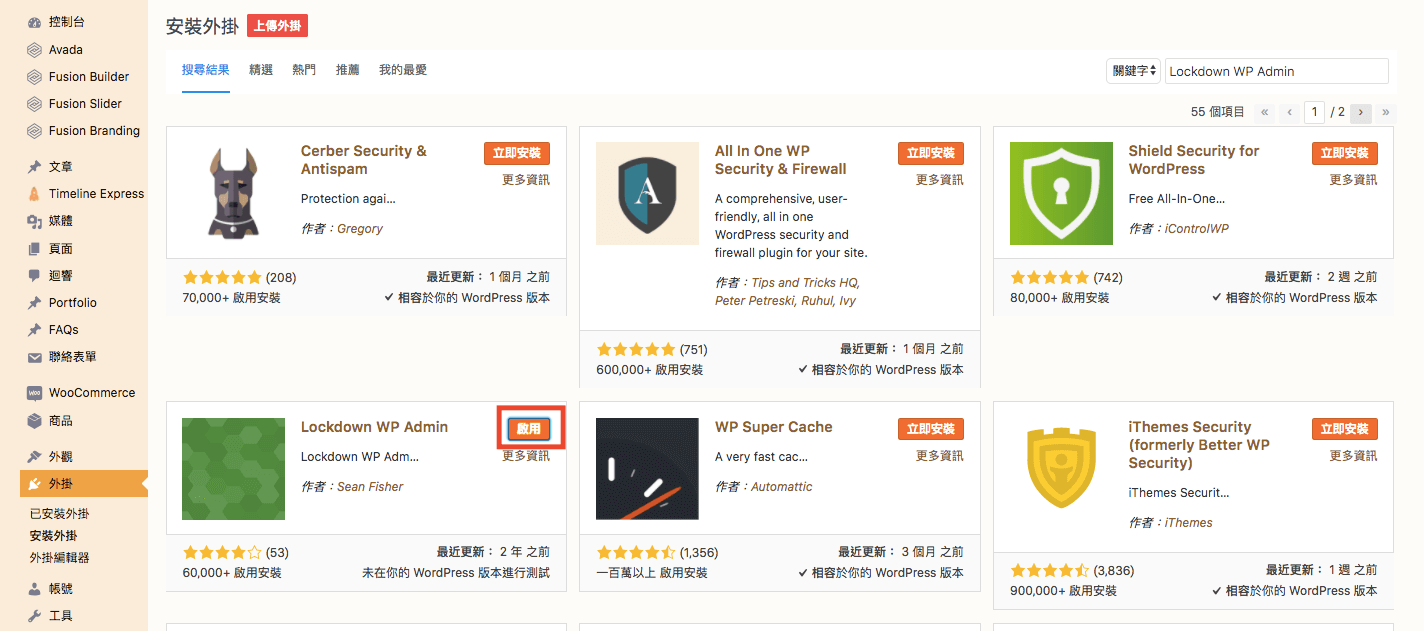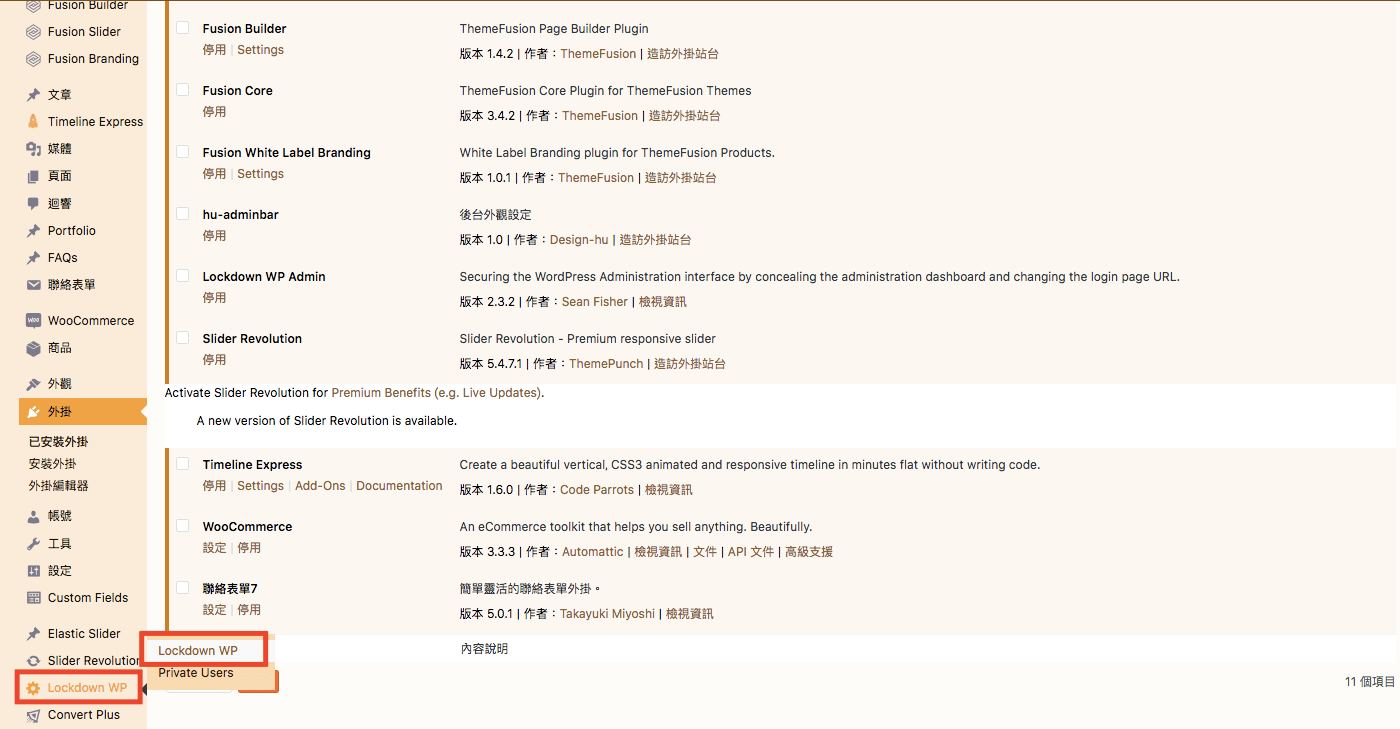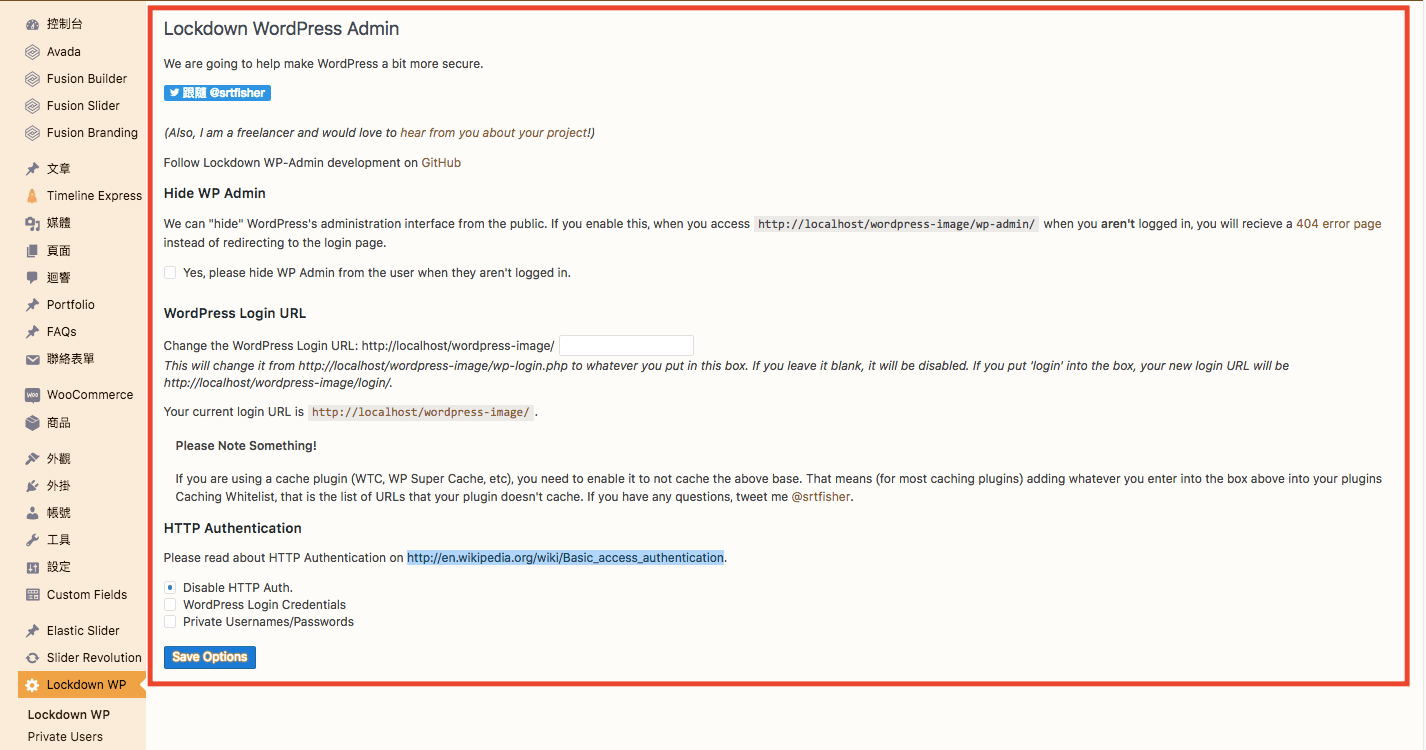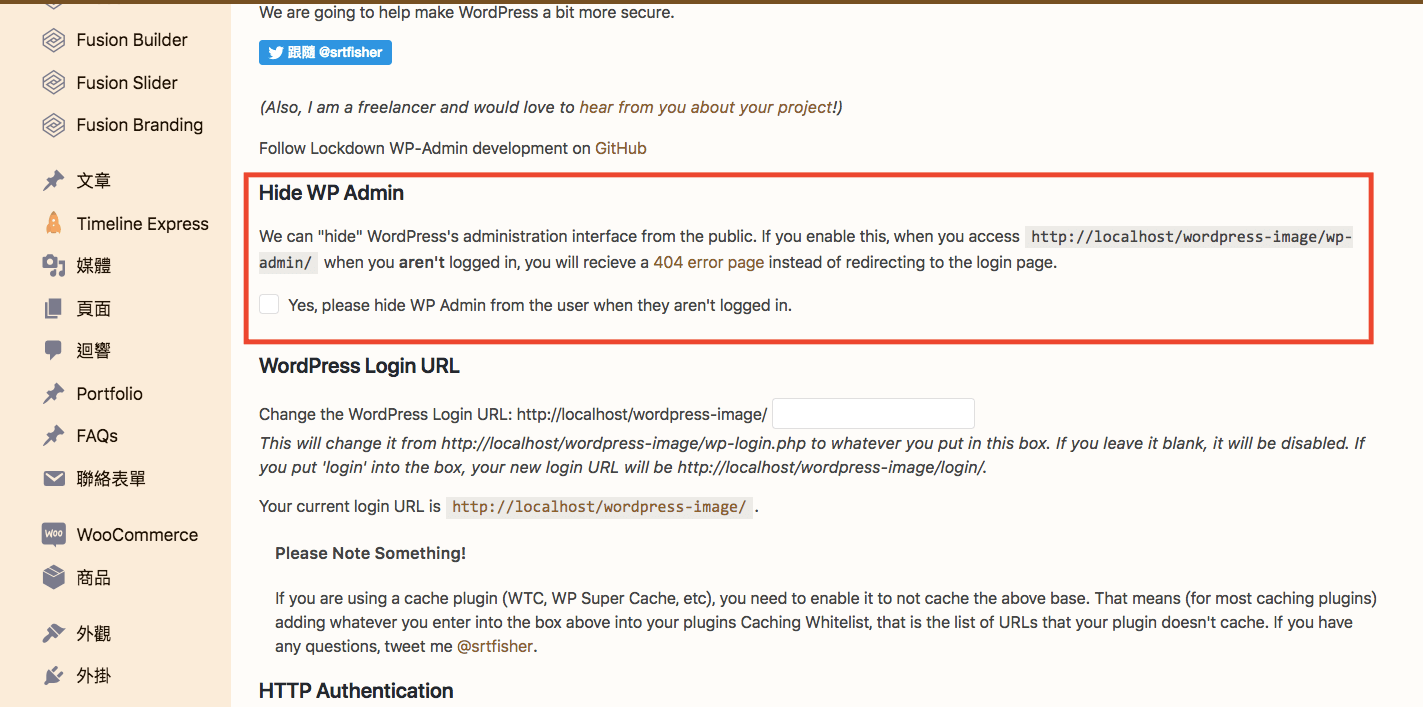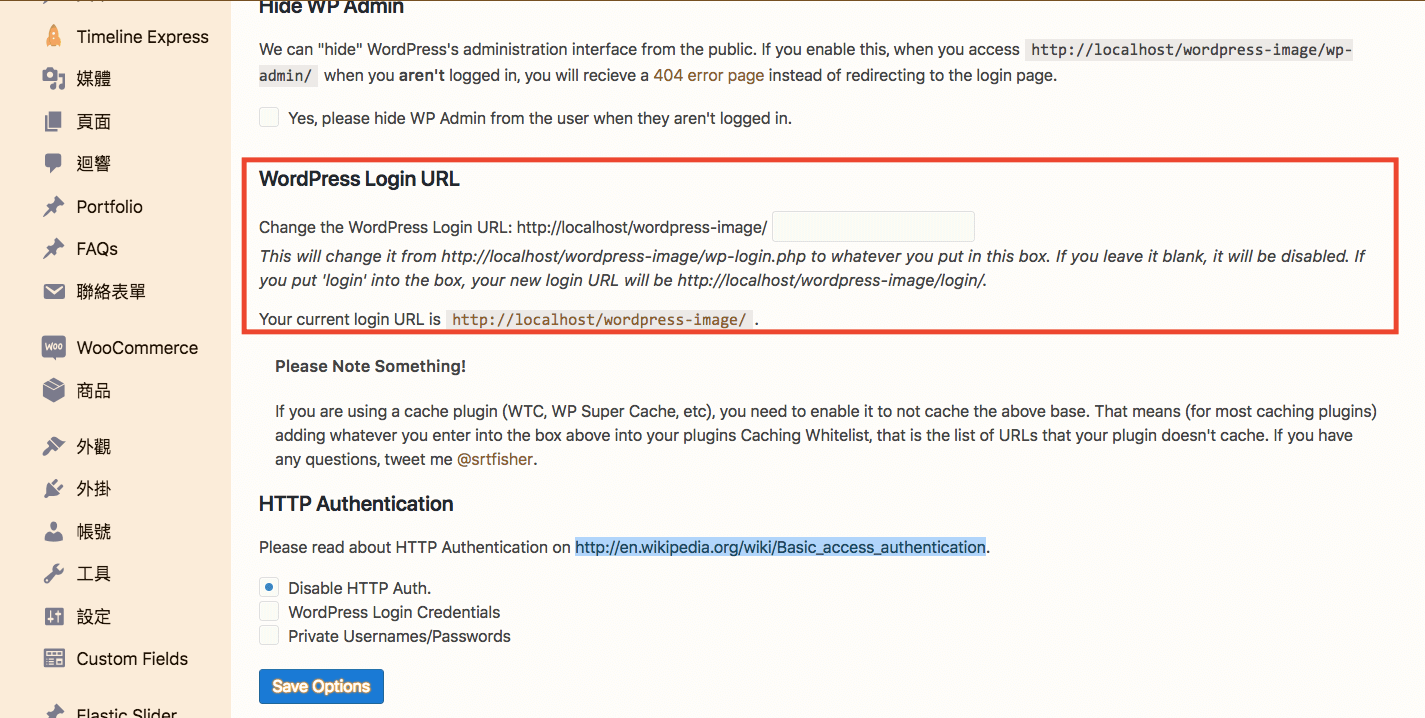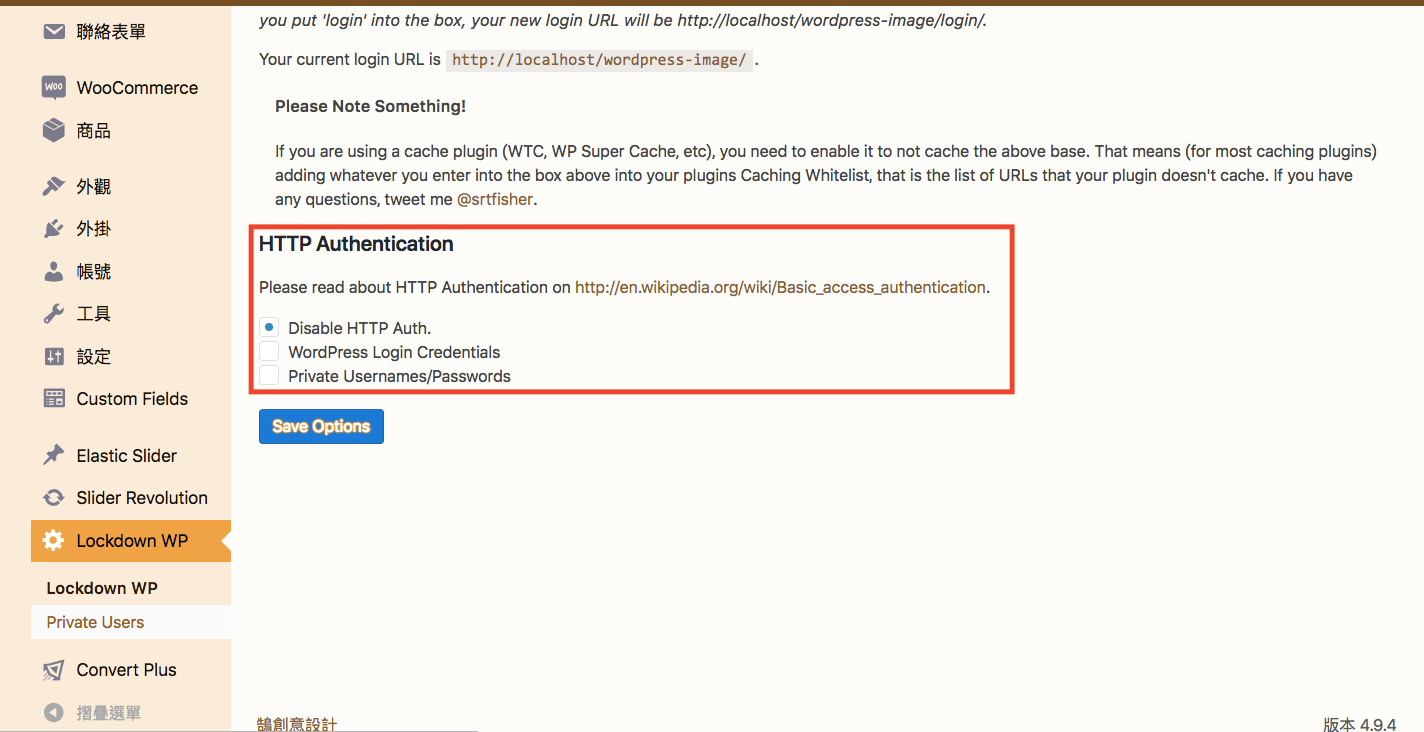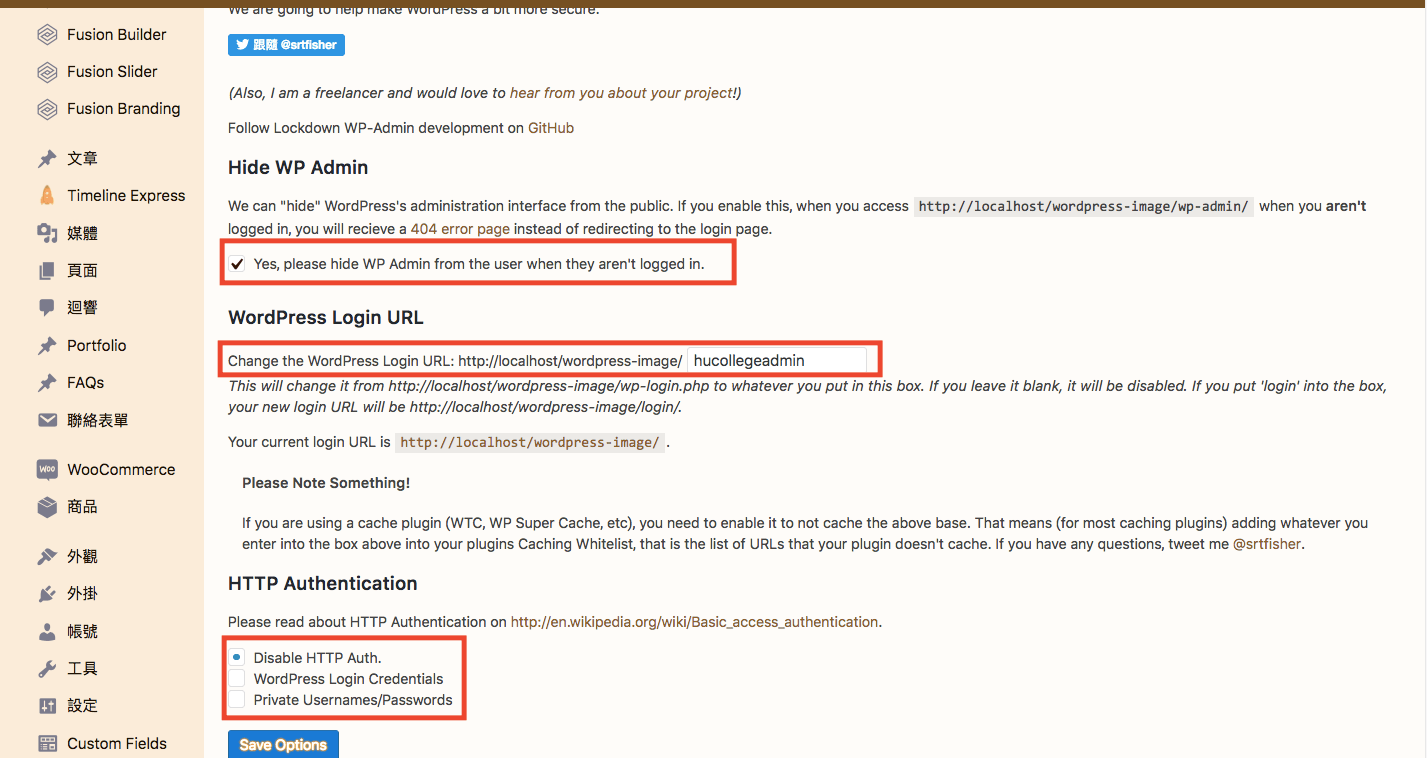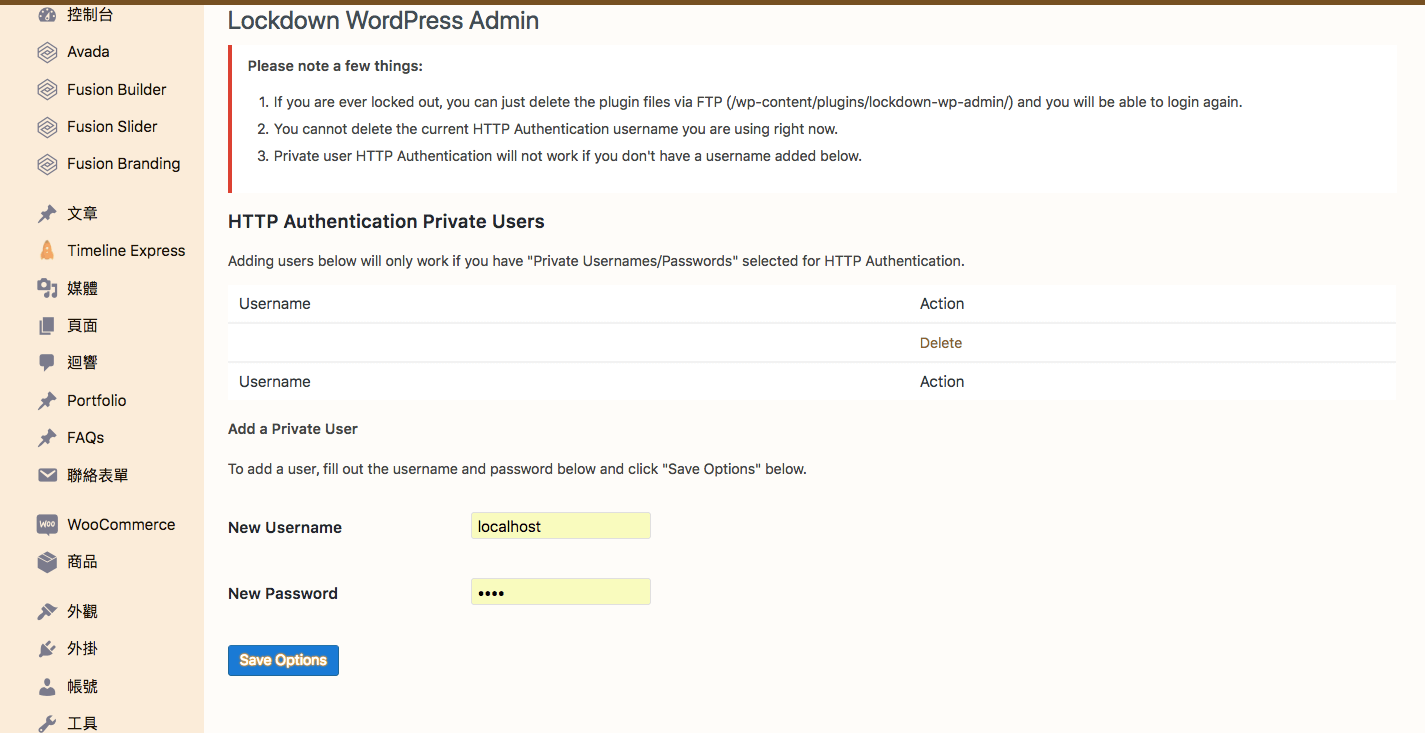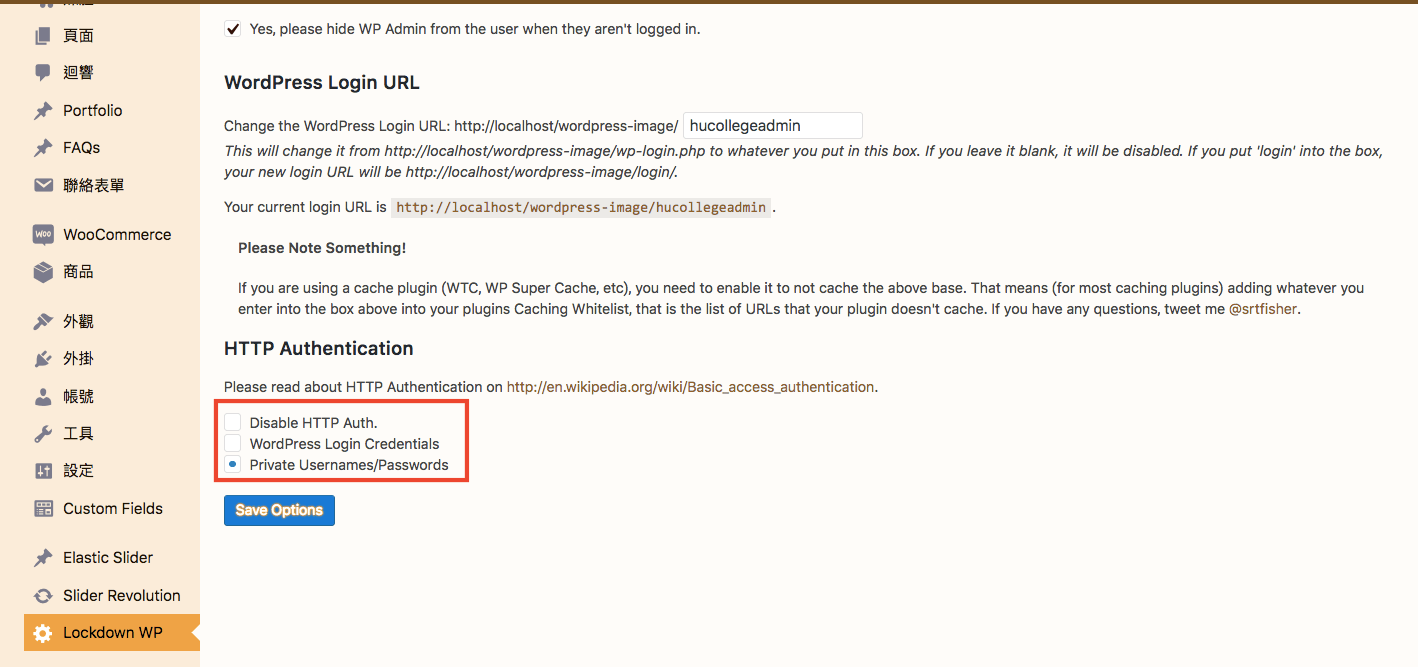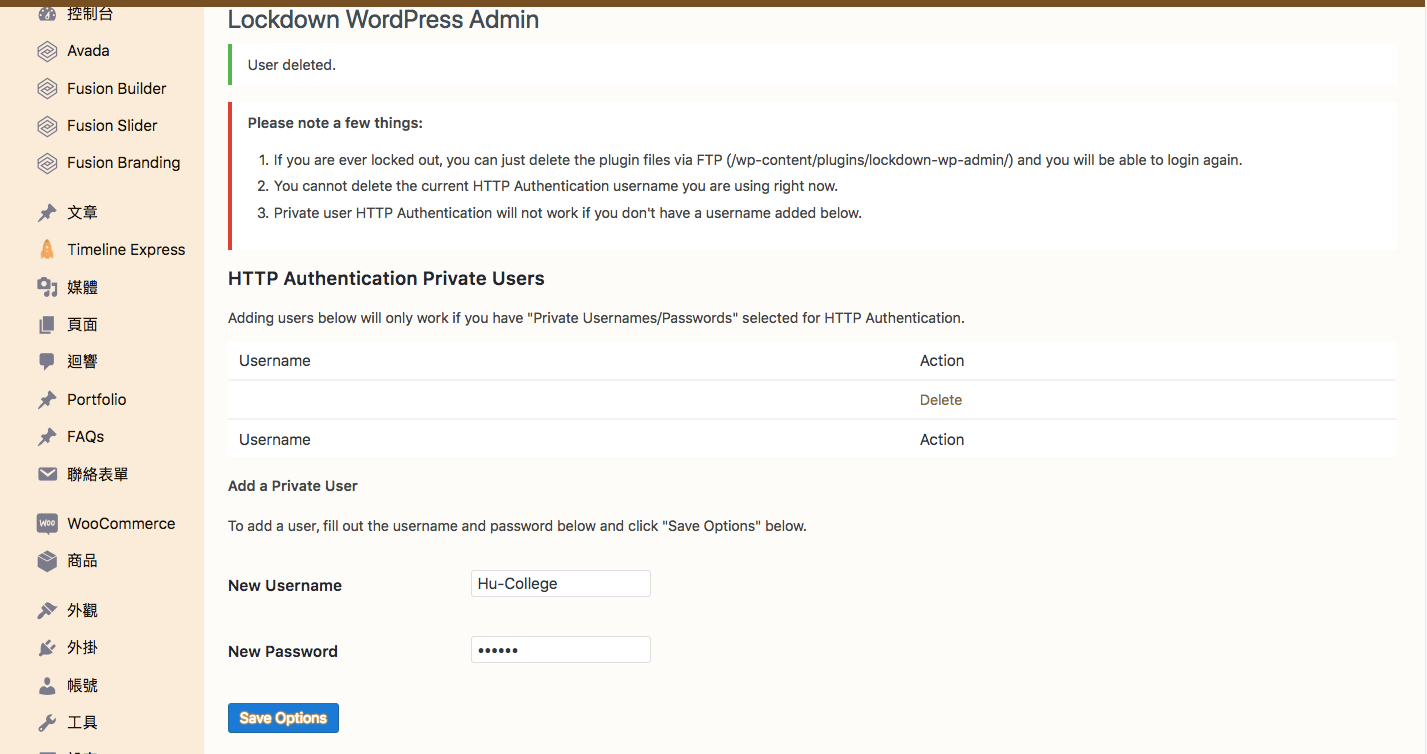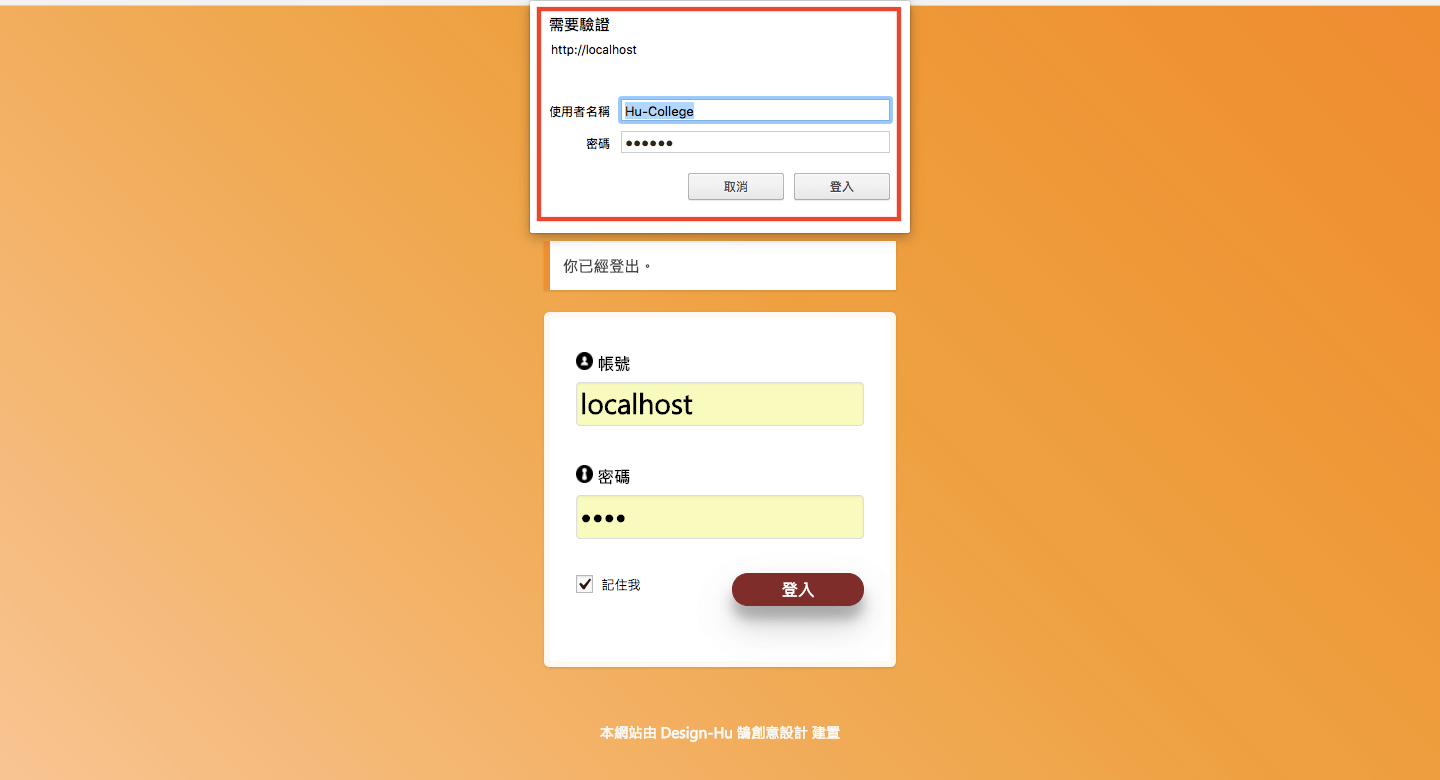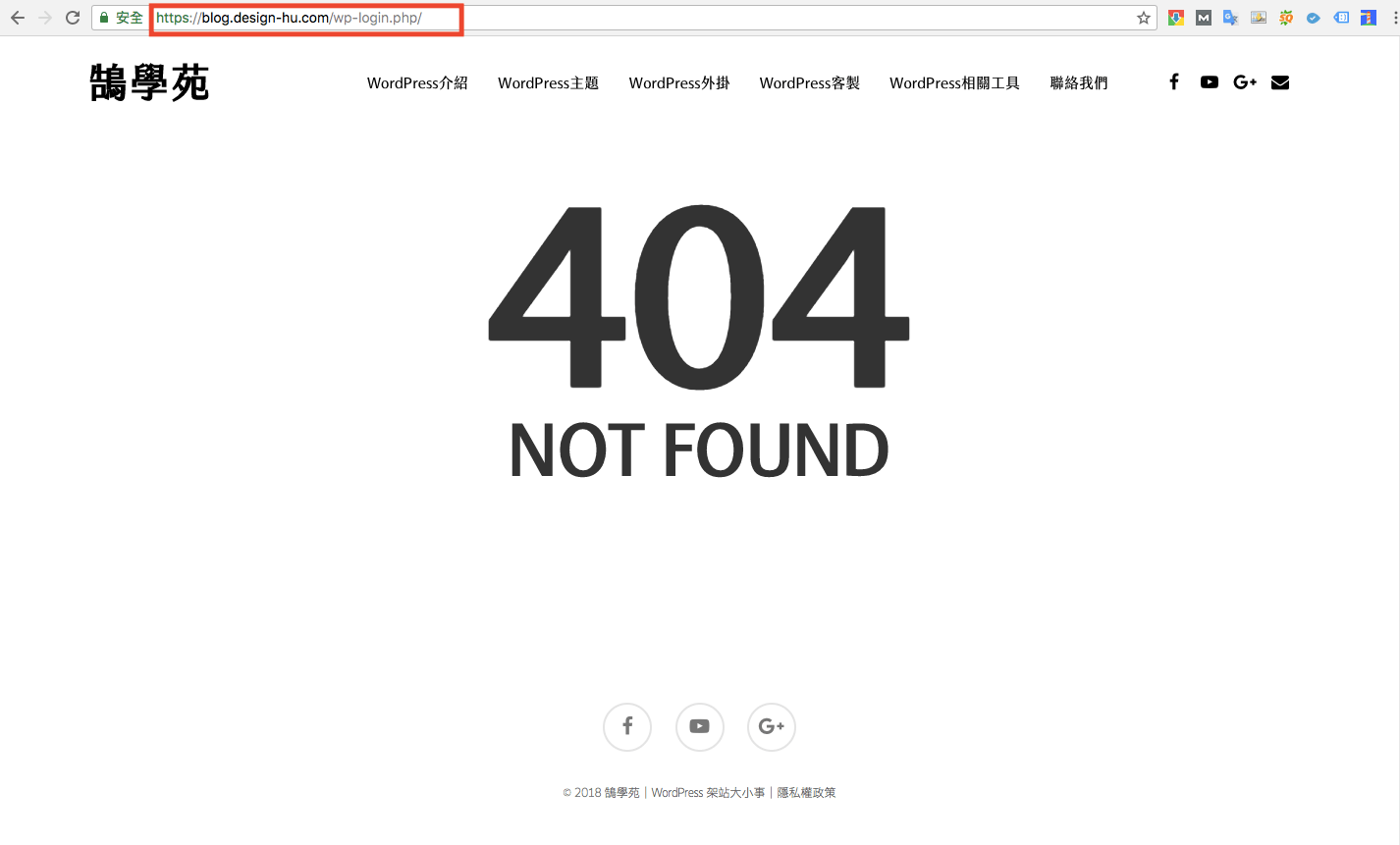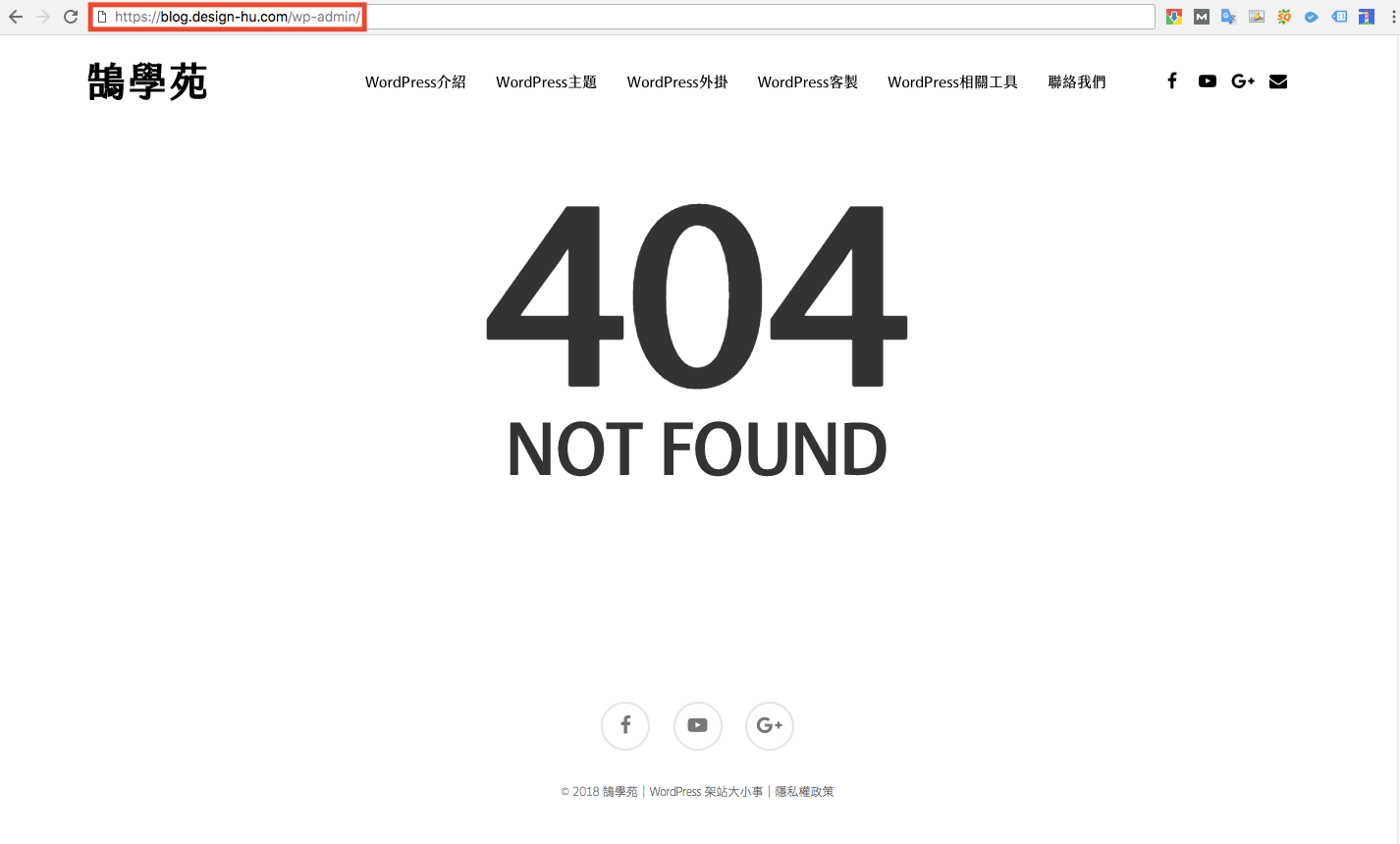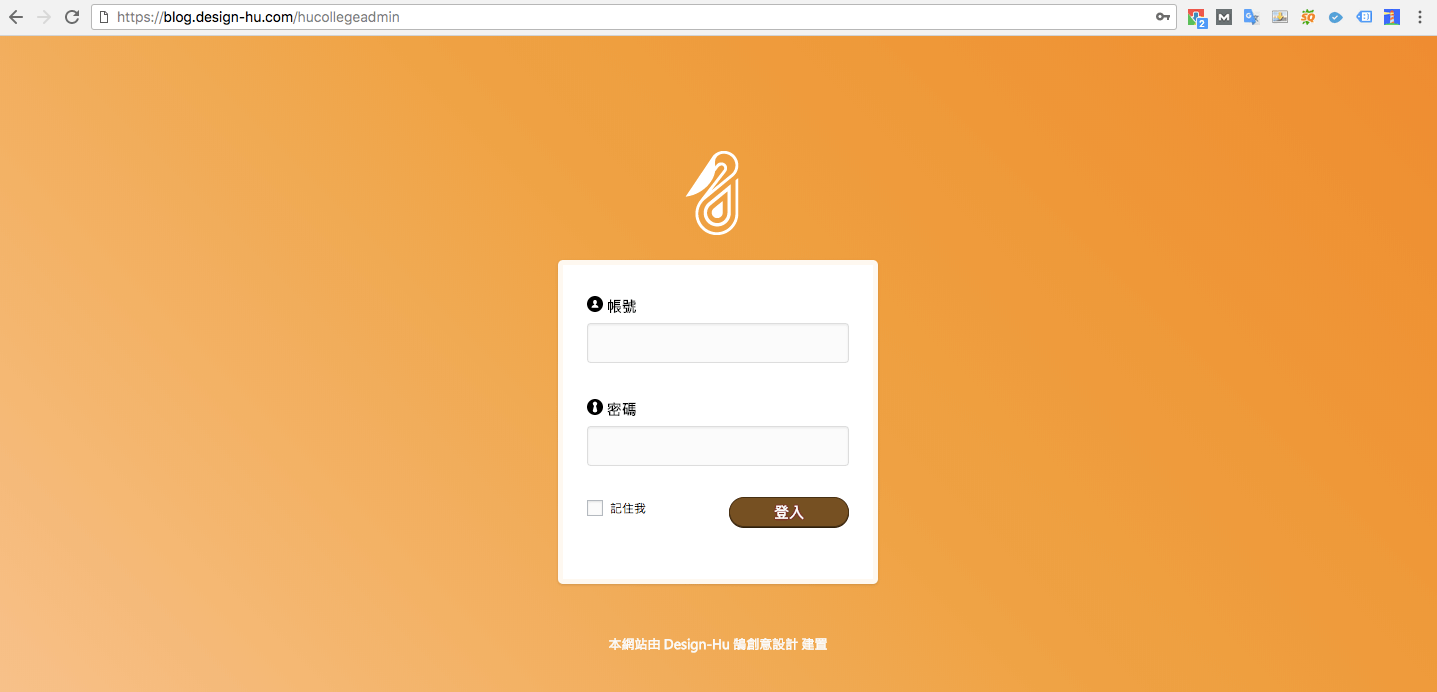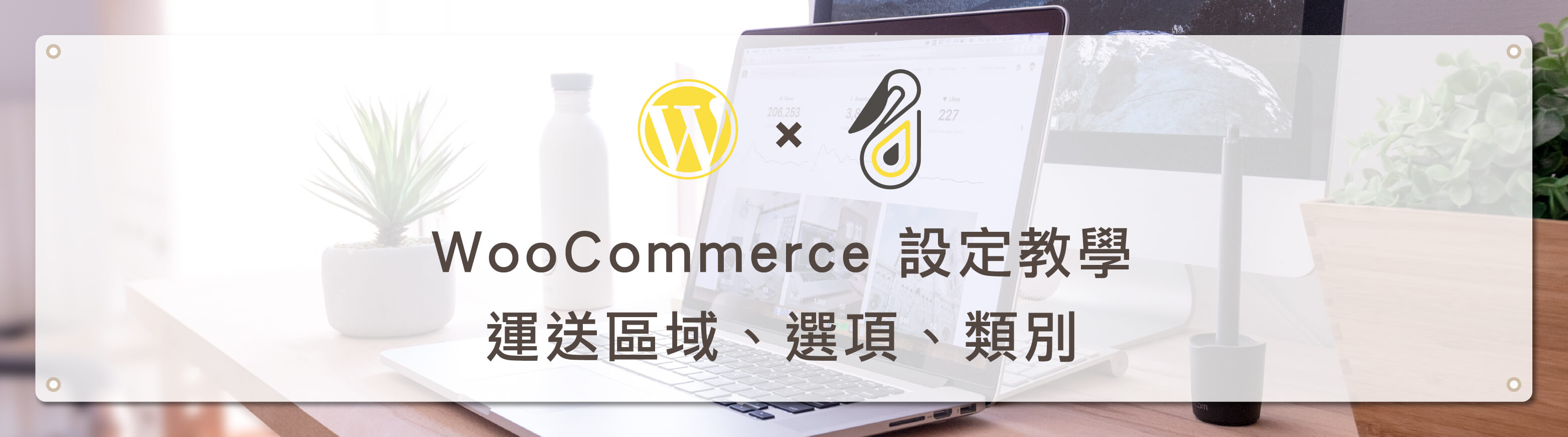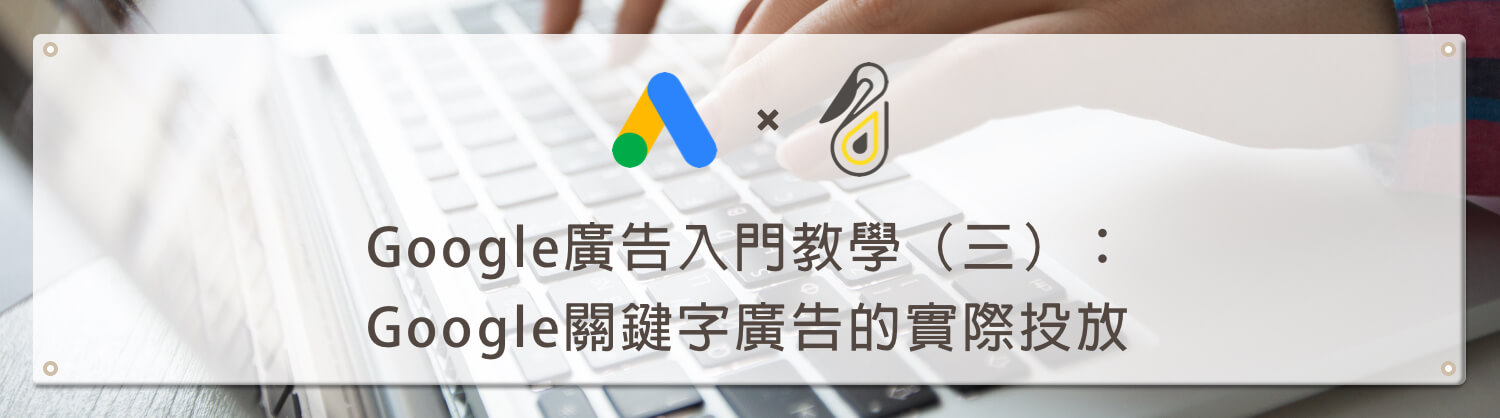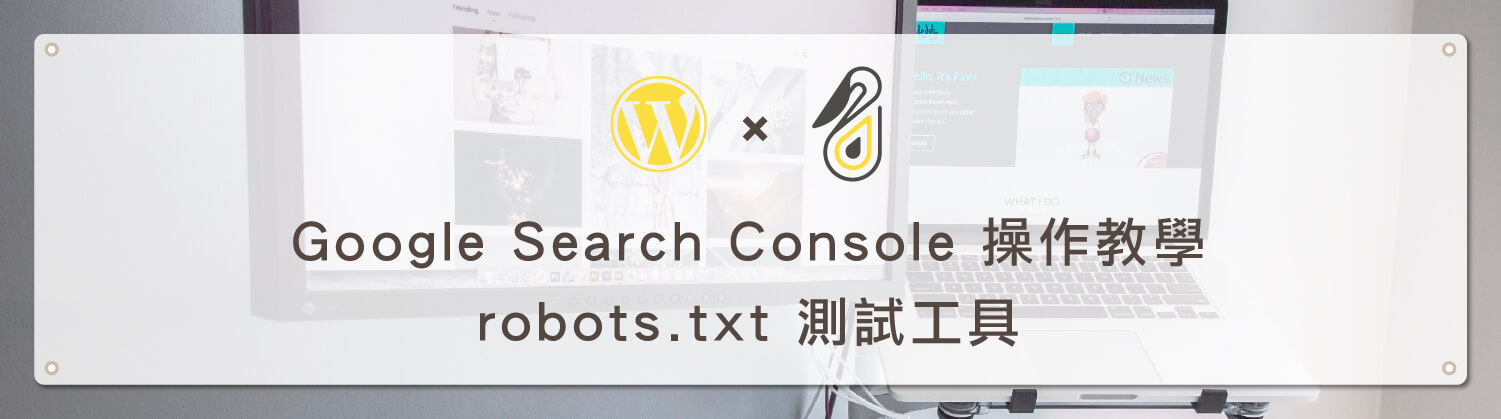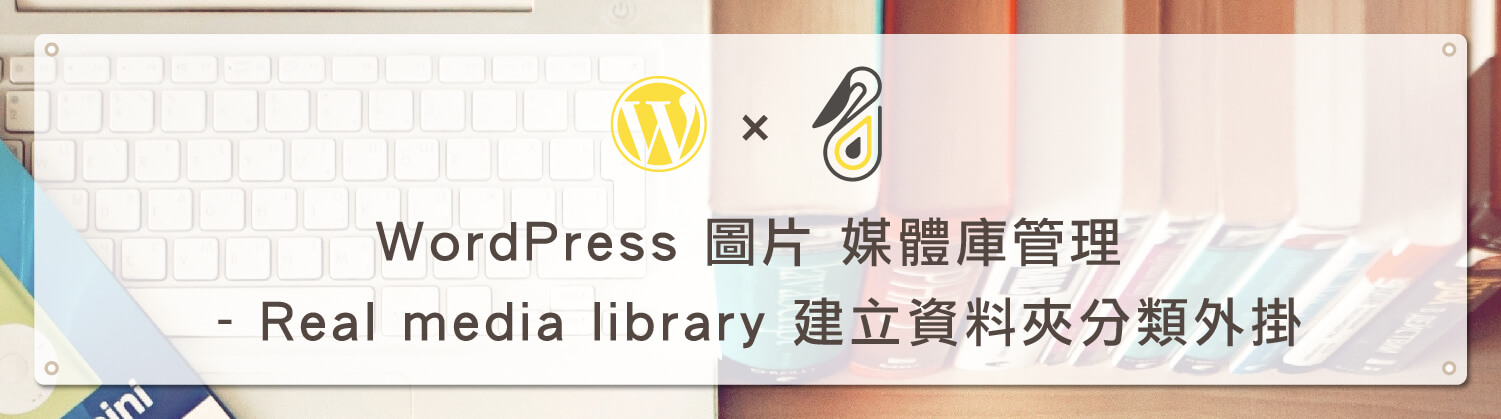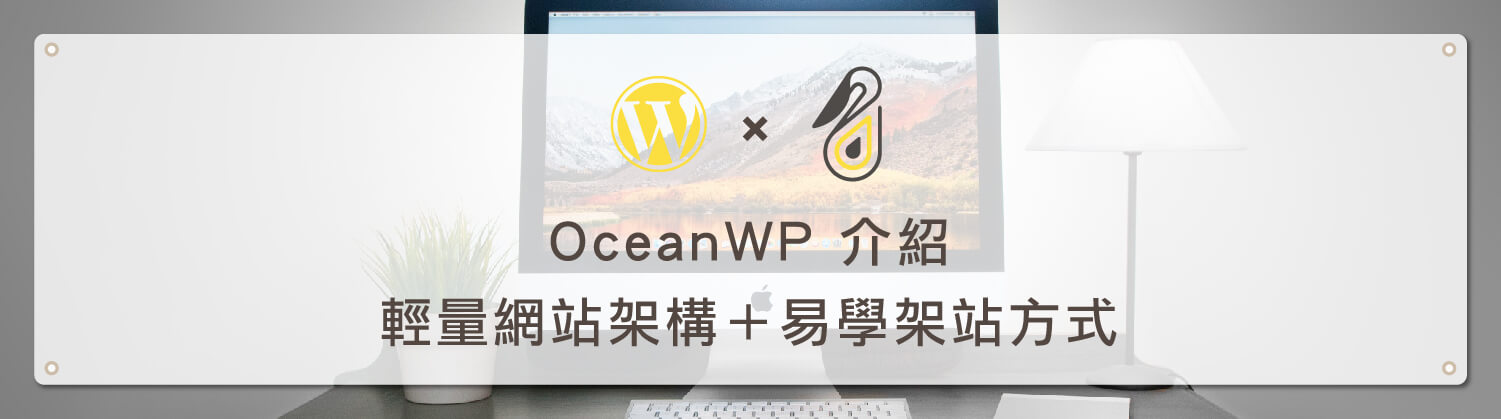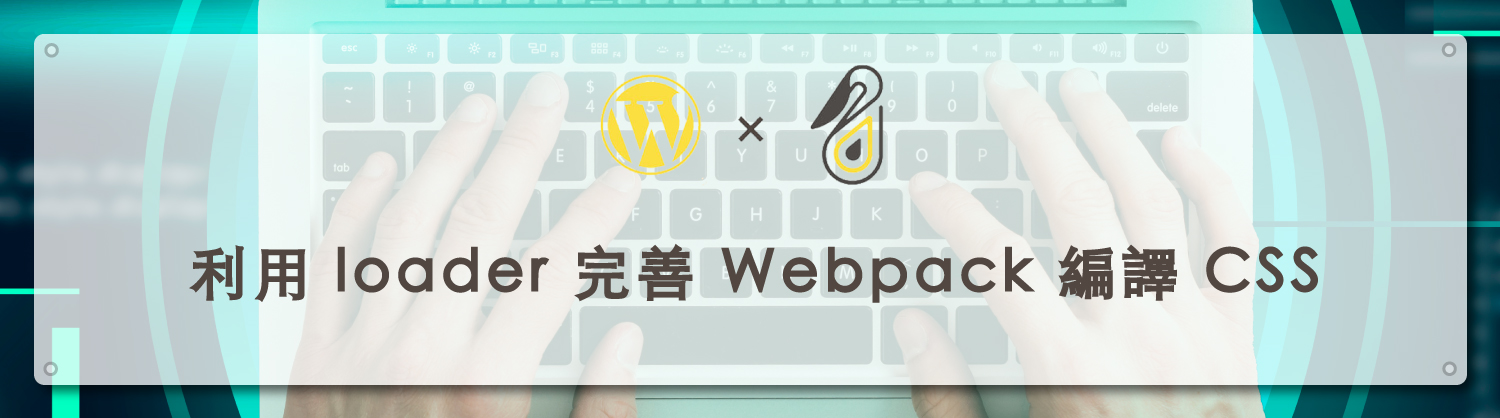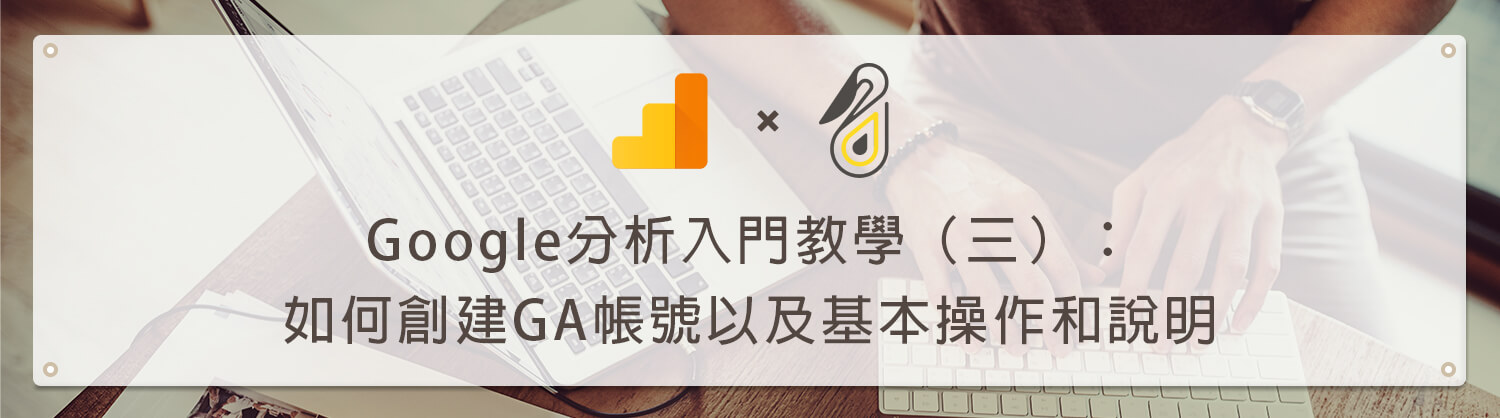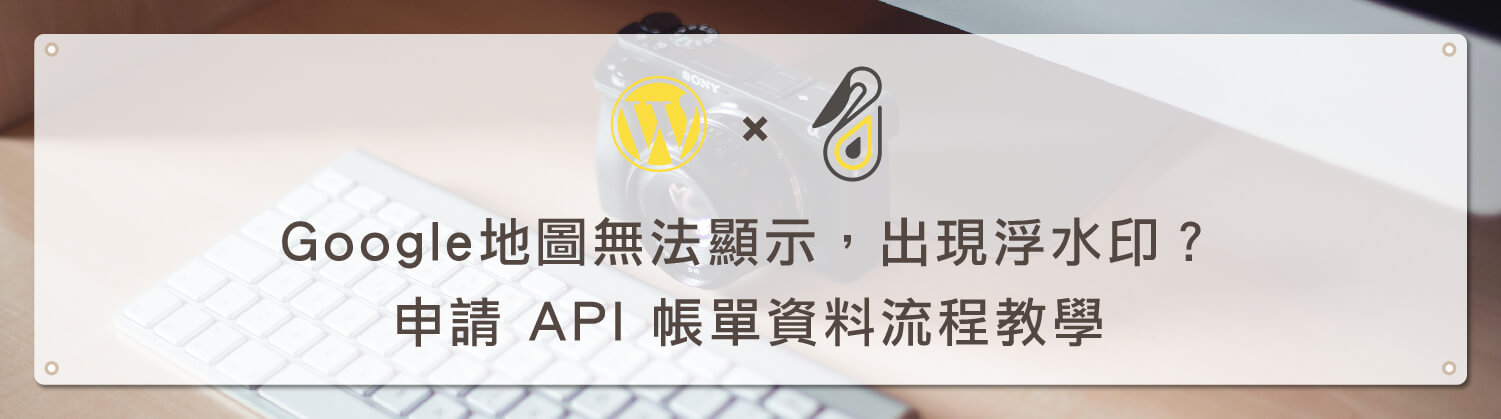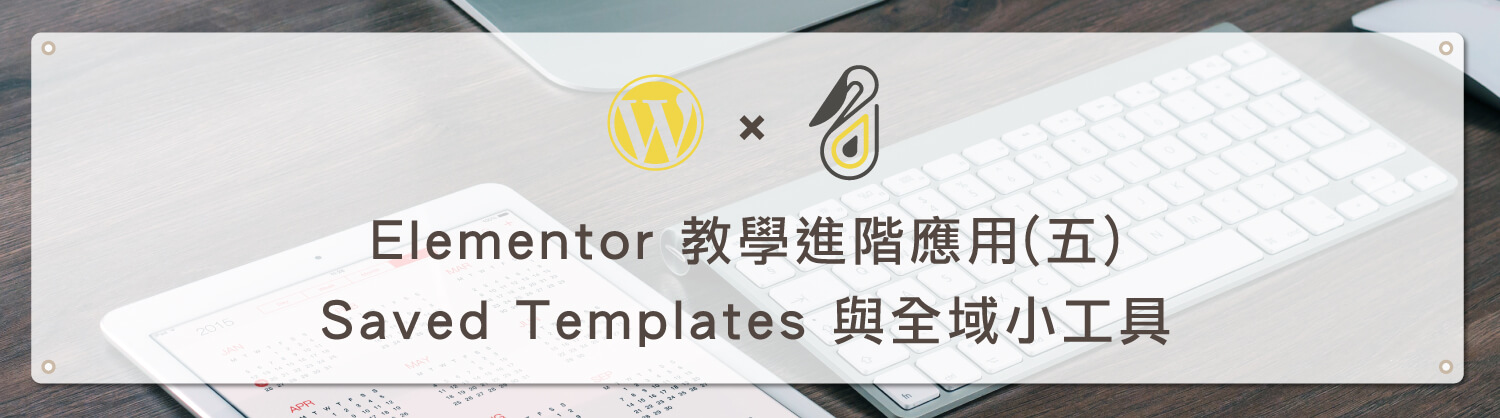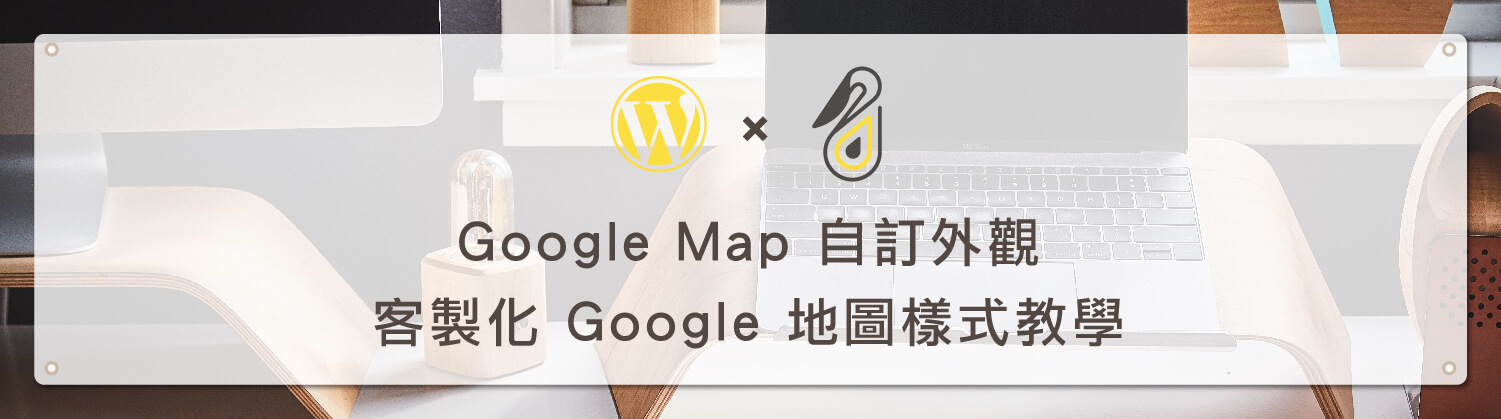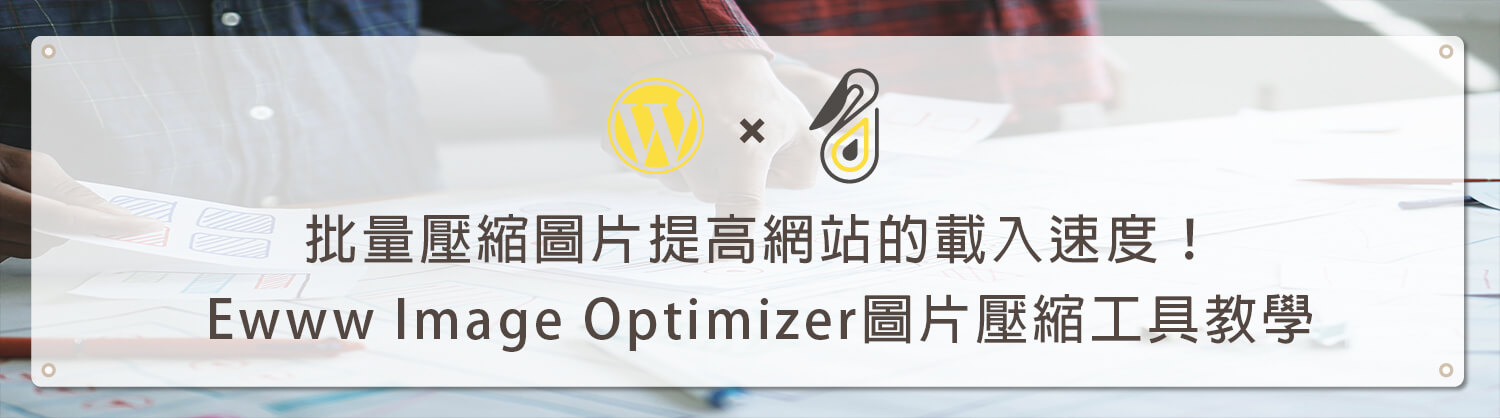歡迎回到鵠學苑—WordPress網頁設計超詳細攻略– 網站安全 更改 WordPress登入 網址 – 防止 WordPress後台 被破解! 。隨著科技日新月異,現代人對於網路的需求日益增加,因此許多的創作部落格以及電子商家網站如雨後春筍般不斷冒出,除了追求網站美觀吸引眼求,網站功能流暢方便外,還有另外一個重點,就是有關網站防護及網站安全性。
我們常常都會在新聞報導或報章雜誌上看到,某某企業網站遭駭客入侵盜走資料,導致重大損失,對於同學們來說,也許不會那麼嚴重,但網站畢竟是辛苦建立的,也是跟客戶能建立互動關係的一個重要方式,不管是部落客、電商店主、網站管理者都還是要採取一些必要的措施來保護網站資料。
WordPress的登入方式幾乎是人人皆知,這樣就會造成網站安全性有巨大的漏洞,現在網路駭客知道進入後台的登入頁面,就能採用類似無限迴圈的暴力破解方式來獲取網站後台登入密碼,進入更改管理者權限,可以讓網站瞬間倒站或者資料被竄改,因此鵠學院今天要推薦一個能夠更改隱藏登入頁面,也可以多加一層帳/密設置雙層防護的WordPress外掛— Lockdown WP Admin!接下來跟著鵠學苑的腳步,讓我們開始學習~!
(小提醒:鵠學苑的所有教學均是以Apple Mac OS X系統 做步驟示範!)
外掛下載點
https://tw.wordpress.org/plugins/lockdown-wp-admin/
透過WordPress後台安裝Lockdown WP Admin 及設定位置介紹
第一步:使用 WordPress 架站的站長們都知道,要進入WordPress網站管理後台,是在網站網址末端輸入 “wp-admin” 或者 “wp-login.php“,如下圖所示,這就造成有心人士想進行後台是相當容易。
第二步:為了網站安全,請照著鵠學苑的步驟來做網站防護,接下來進入WordPress後台,從側邊工具欄內選擇外掛→安裝外掛,並在右上方搜尋欄內輸入 Lockdown WP Admin以搜尋外掛,可以參考之前的文章,WordPress 教學 基礎介紹六(外掛)。
第三步:外掛安裝完成後,可以在後台介面左側選單中找到Lockdown WP的選項,首先點擊第一個Lockdown WP進入設定。
第四步:設定畫面如下圖,在下一個章節會解說設定的方法。
了解Lockdown WP Admin 隱藏登入網址各種設定
第一步:首先是Hide WP Admin,這裡的設定是將登入網址隱藏,如果其它人在網址列輸入WordPress預設的登入網址(第一章節提到的wp-admin或wp-login.php),將會自動將畫面導至404錯誤頁面,以達到隱藏登入頁面的效果。
第二步:在這裡可以對登入頁面的網址
第三步:
1.HTTP Authentication:為HTTP 身份驗證,第一個選項是禁用HTTP Authentication,相關描述的部分可以參考https://en.wikipedia.org/wiki/Basic_access_authentication ,我在這裡簡單說名如果啟用HTTP Authentication,Lockdown WP這個外掛會創建一個輔助WordPress管理的.htaccess密碼,即使有心人士猜到(或破解出)網站登入的網址,也必須要輸入密碼,才能夠實施登入網站的動作,有興趣的同學可以自行參閱說明文件,但如果只是單純達到隱藏網址的目的,點選第一個選項”Disable HTTP Auth”即可。
2.WordPress Login Credentials:WordPress登入憑證,如果點選此項,在登入頁面時會先要求輸入WordPress帳號及密碼,才能進入登入頁面。
3.Private Usernames/Passwords:私人使用者的帳戶及密碼,這裡的方式跟第二點一樣,也是在登入頁面要再輸入一次帳號密碼,不同的是這裡第一組帳號密碼是可以另外設定的,後面我們會談到如何設定。
第四步:最後設定完如下圖紅色框標記的位置,這三個地方務必設定完成,按下Save Option即可。
第五步:點擊Lockdown WP標籤中第二個選項,就會進入如下圖的畫面,這裏就是剛剛提到的設立私人使用者帳戶及密碼的位置,在圖片上方紅色直線的部分有說明,第一點是如果有其它因素造成您本人被鎖定無法登入,可以透過FTP(/ wp-content / plugins / lockdown-wp-admin /)刪除外掛文件,也就是需要到網站主機的目錄下,找到Lockdown WP Admin的根目錄,並將其刪除即可。第二點是使用中的私人帳戶密碼無法做刪除,第三點是如果在這裡沒有設定私人帳戶密碼,勾選私人帳戶密碼這個防護效果將不會啟用。
第六步:如下圖我們先選中私人帳號密碼的選項。
第七步:並且設定好私人的帳戶密碼。
第八步:如下圖所示,在WordPress的登入畫面可以看到需要驗證的提示框。
第九步:在第二章節的第四步,我已經設定隱藏登入網址,無論是輸入wp-admin或wp-login.php,都會如圖片一樣出現404找不到頁面的提示。
第十步:必須要像下圖中在網站網址的結尾處輸入設定的自定義文字,才會跳轉到登入畫面。
結語:
網際網路上的安全防護當然不止於今天所介紹的外掛,但對於以WordPress架站的新手站長來說,這個外掛也是一個最基本的防護措施,也許剛開始會覺得,怎麼會有人想要破解自己的網站,或許會覺得沒有必要,但要知道,隨著時間的增加,網站的內容在日積月累之下會變得更加豐富,那都是一點一滴建立起來的心血,就像開車一樣,乖乖地遵守交通規則未必就不會有其它危險的用路人來與你擦撞發生事故,必須要有防衛駕駛的概念!這個外掛相當簡單易學,安裝及設定也並不麻煩,所以看完教學之後記得為自己的網站建立第一道防衛線,保護好自己努力的成果!在鵠學苑也還是陸續會教導大家其他的網站保護方式,可以參考這一篇教學文章:Limit Login Attempts 限制網站登次數 封鎖IP防止入侵網站 ! 。所以不要忘記持續關注鵠學苑的最新文章,想學習超詳細的WordPress攻略嗎??來鵠學院就對了!我們下次的教學見~
站內相關文章:
網站資訊文章推薦
一頁式網站介紹 – 單頁式活動網站製作要點與應用說明
微軟公布 : 2021 年 Microsoft 365 服務將不再支持 Internet Explorer 11(IE 11)
Google 優先索引行動版內容 將於一年內對所有網站實施