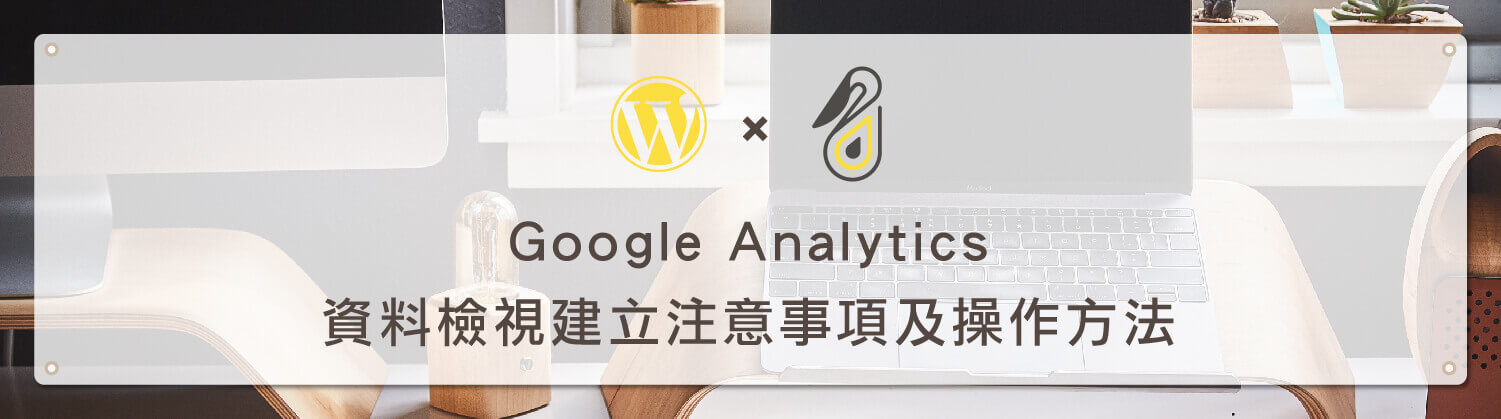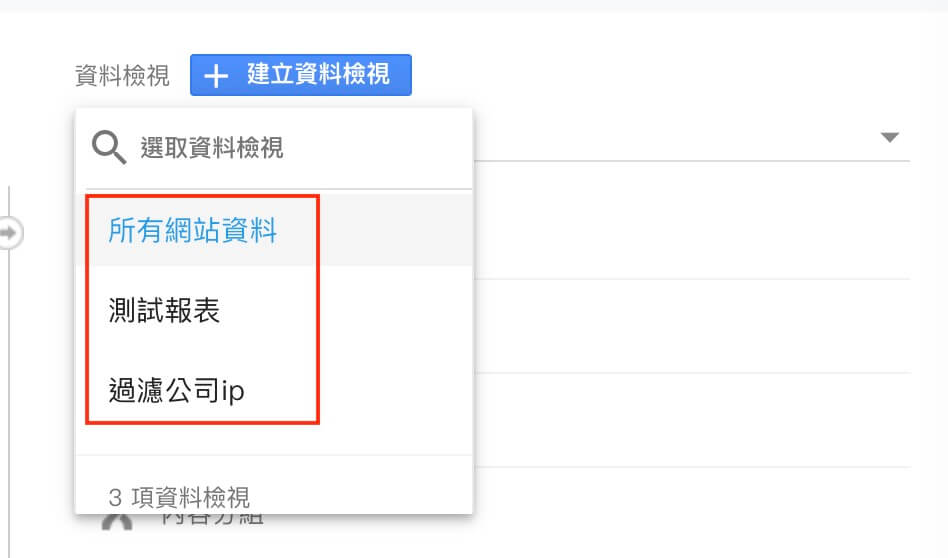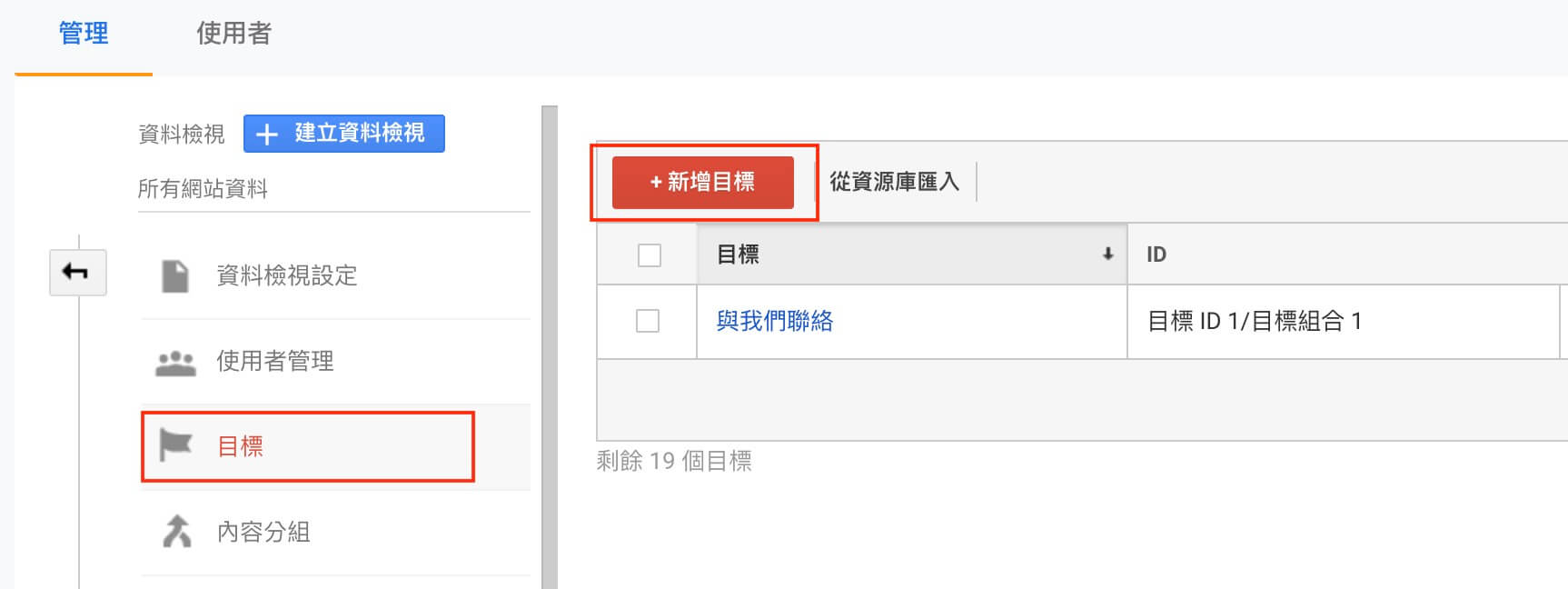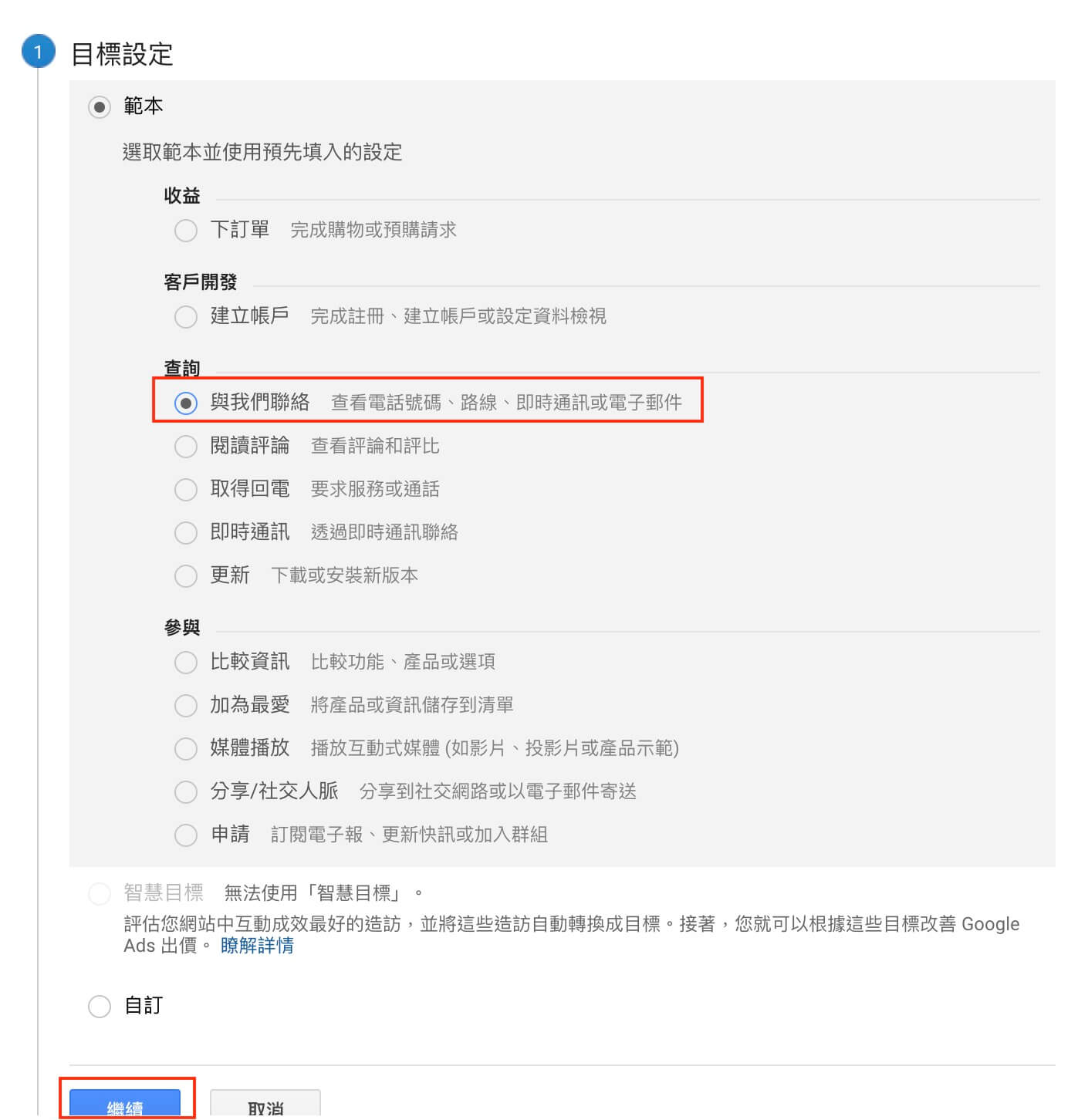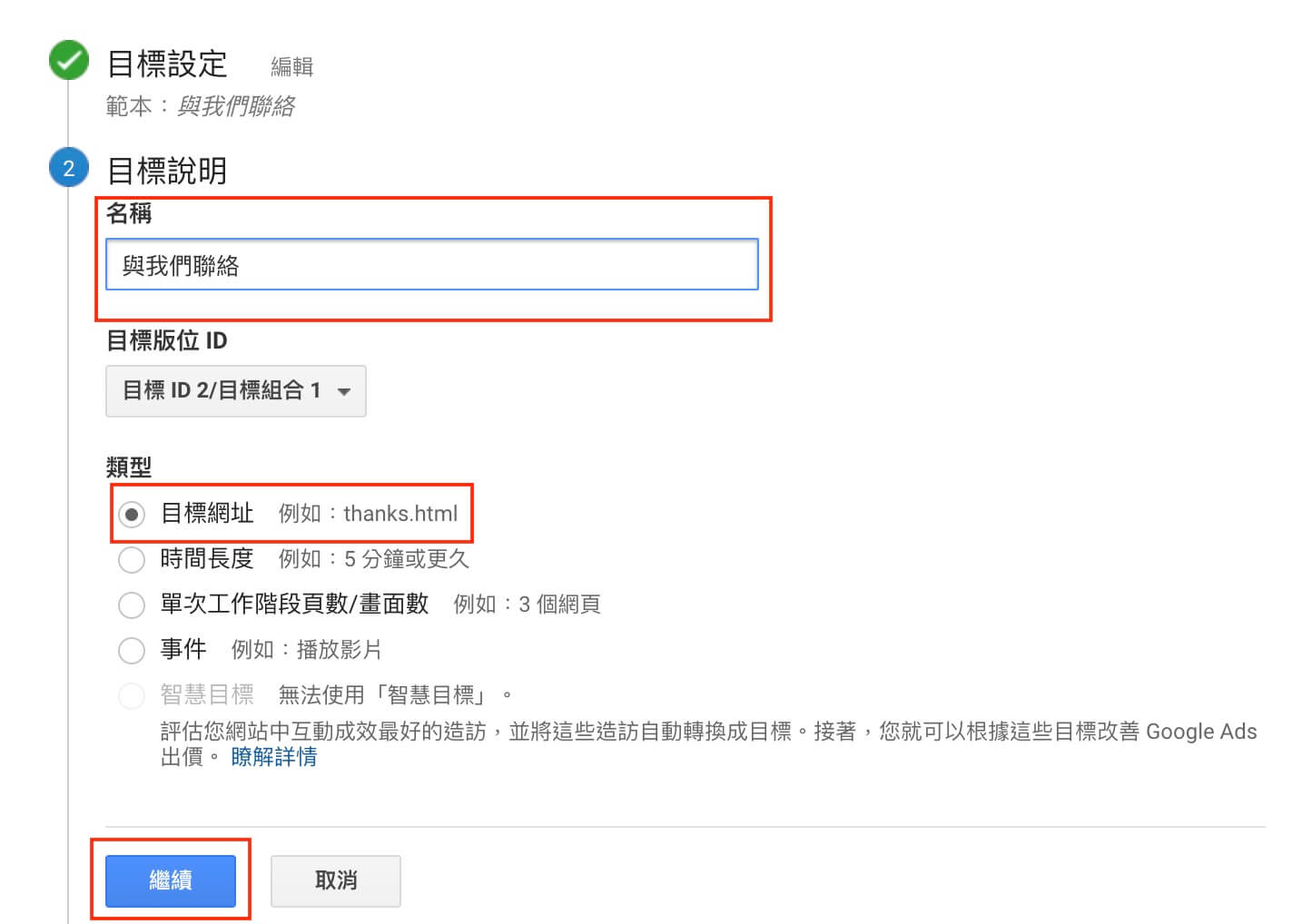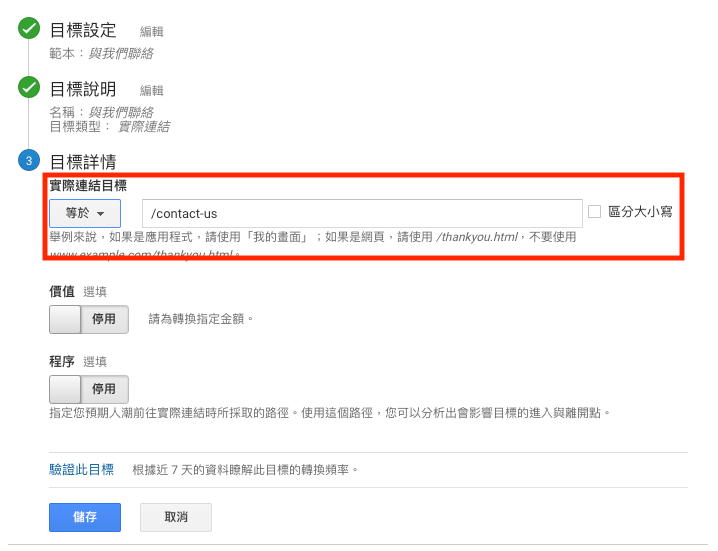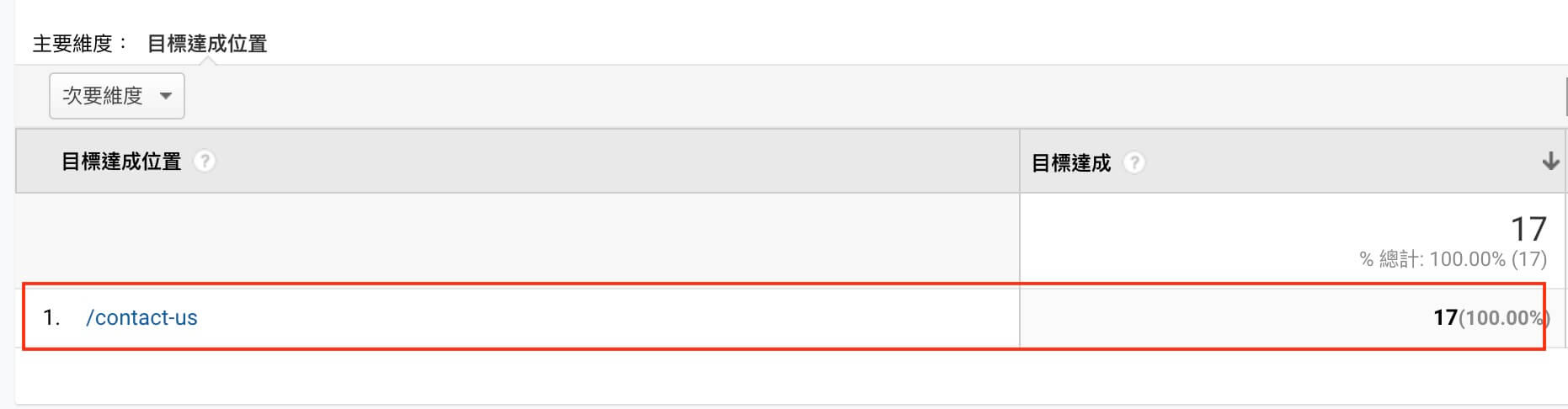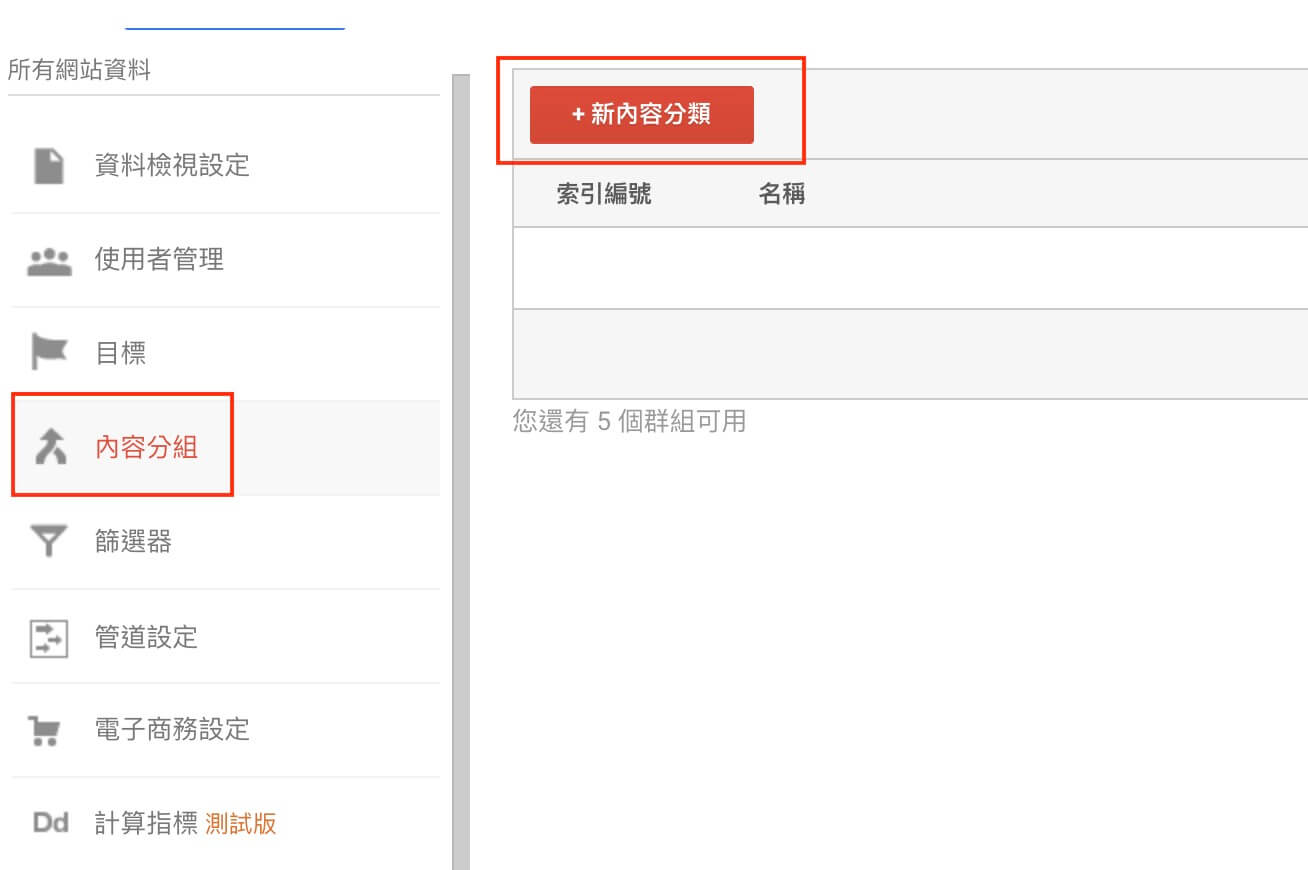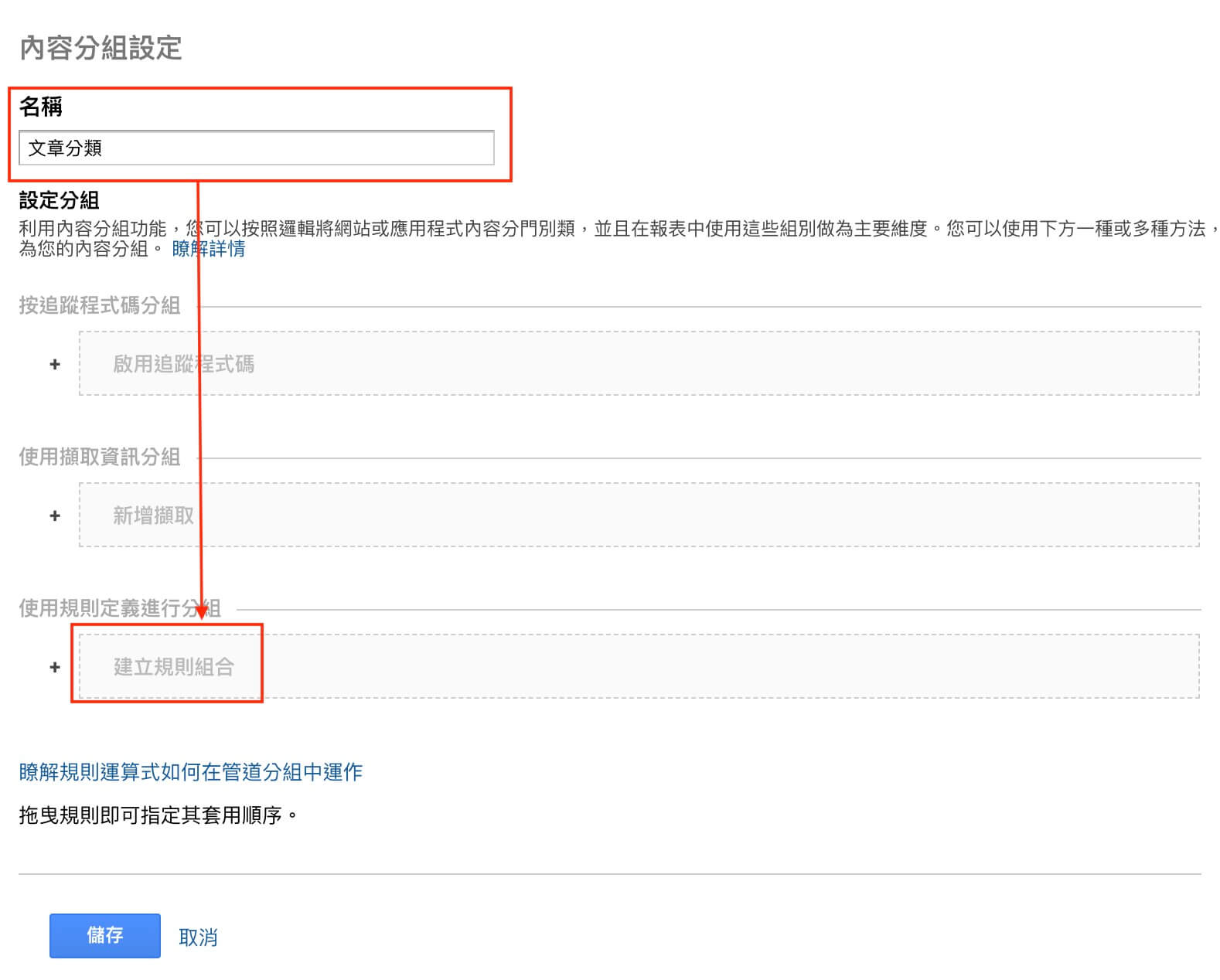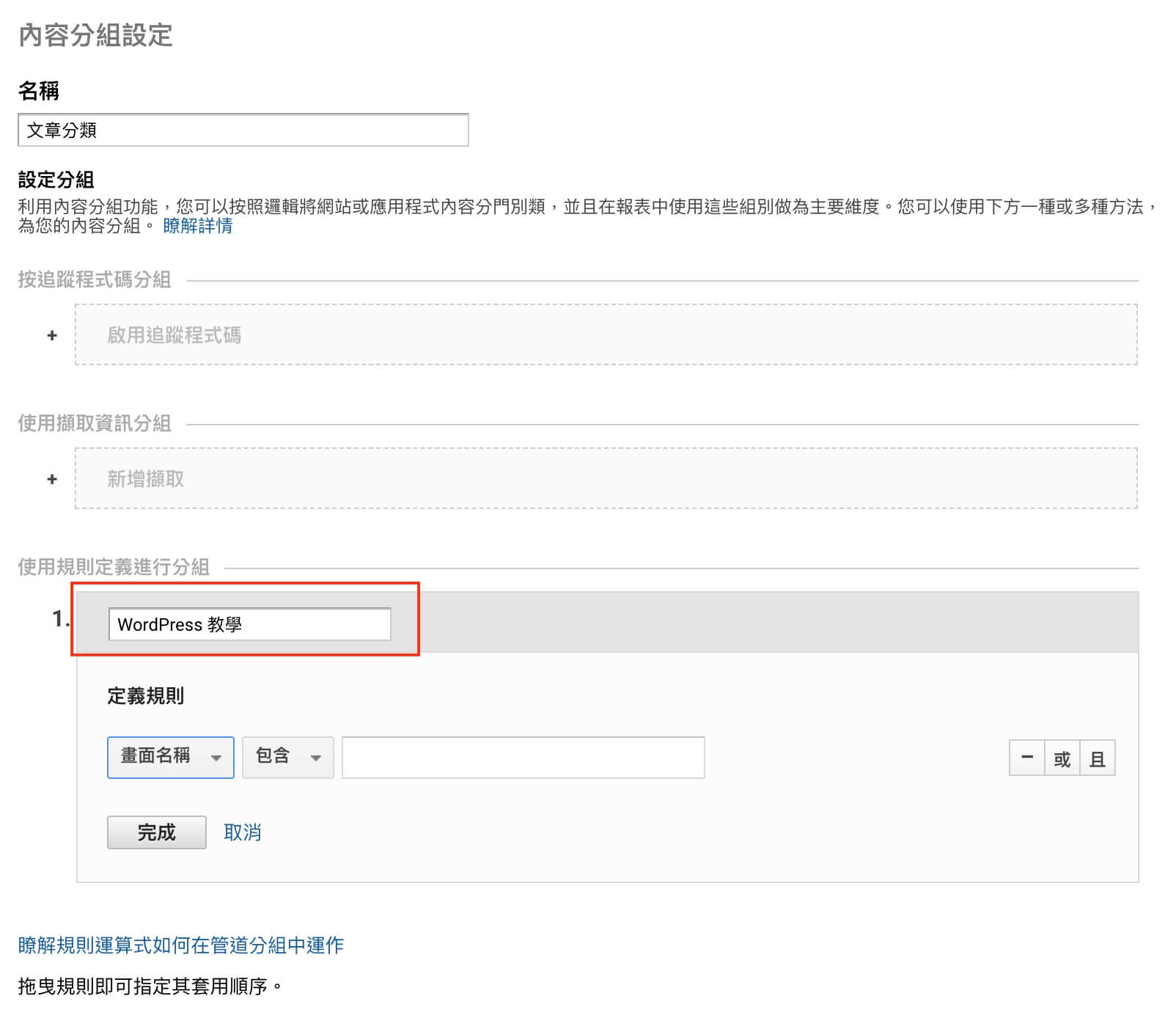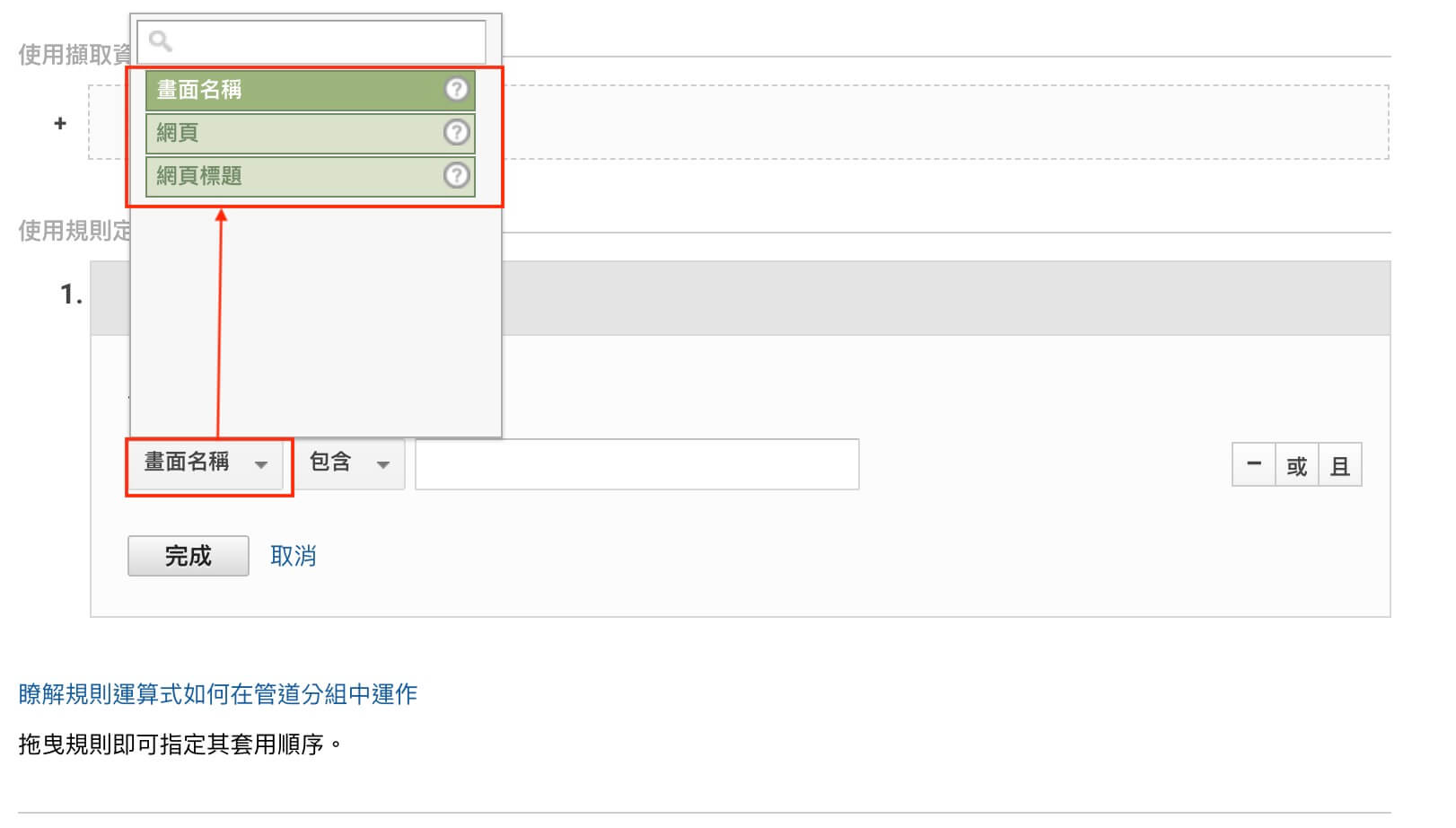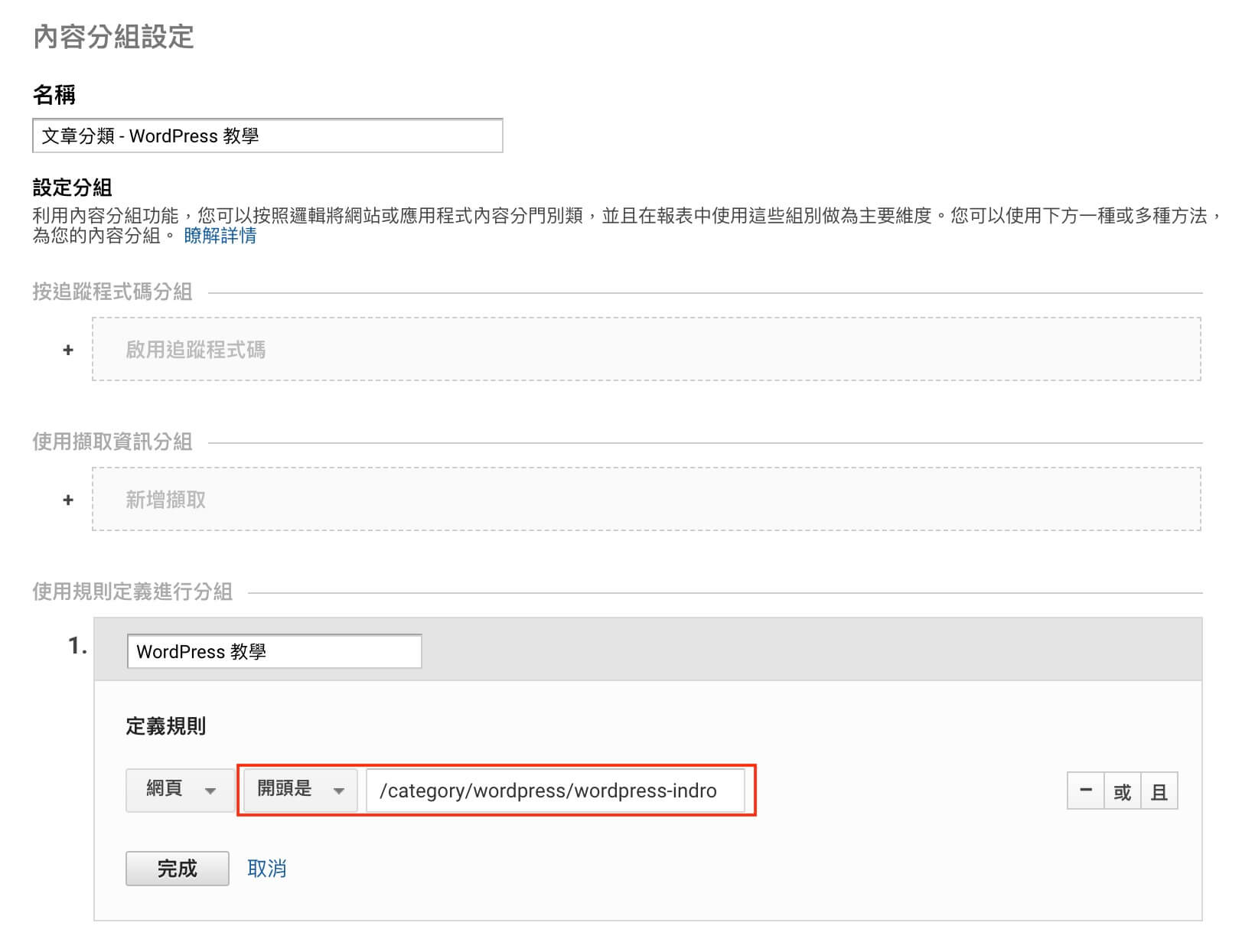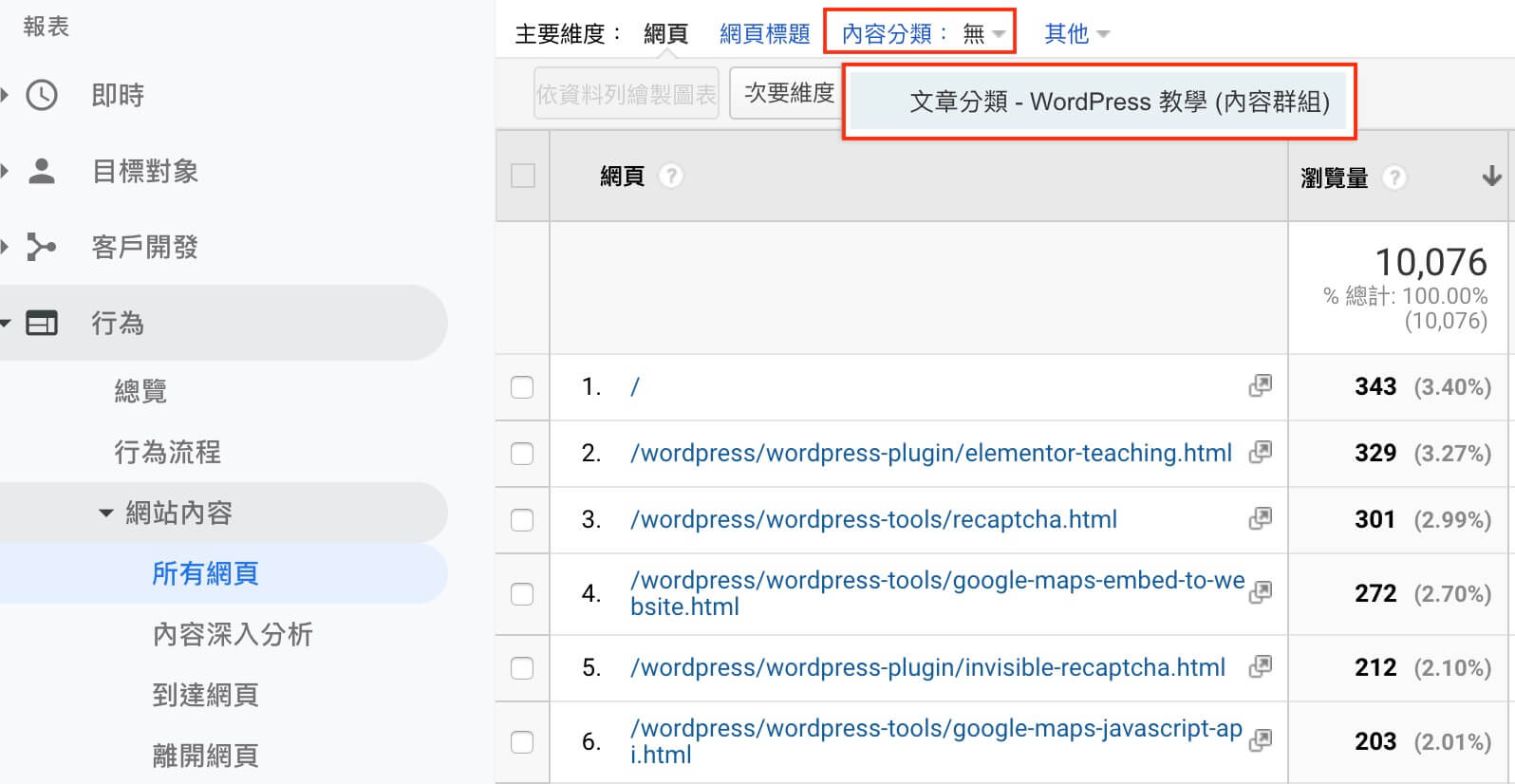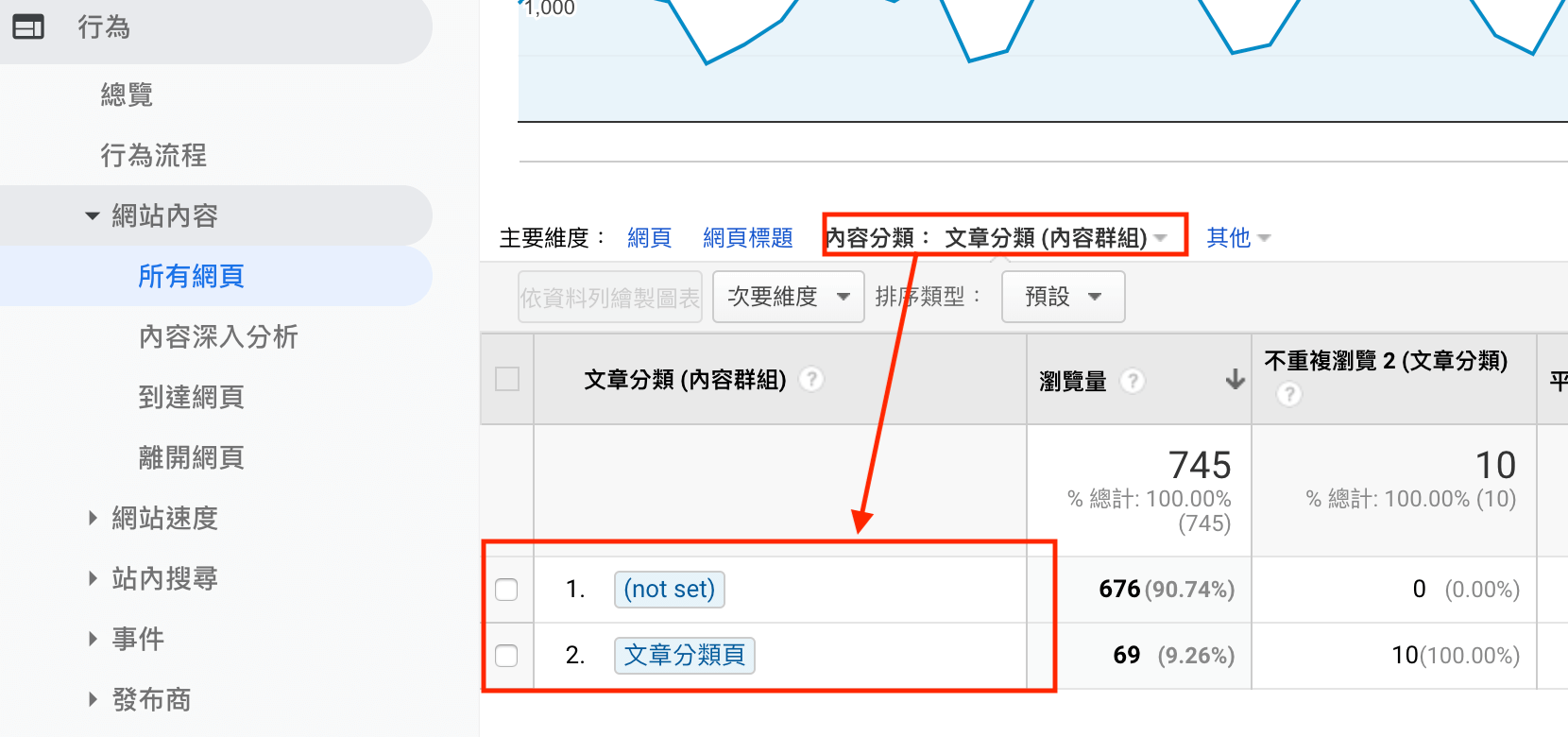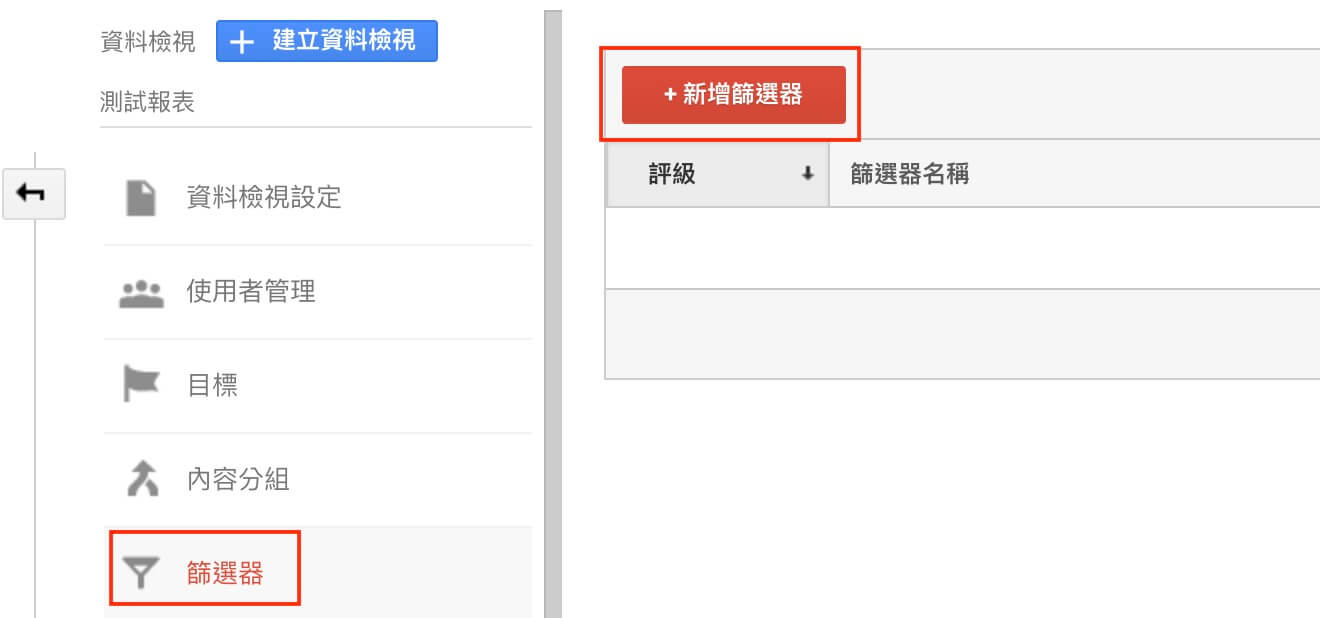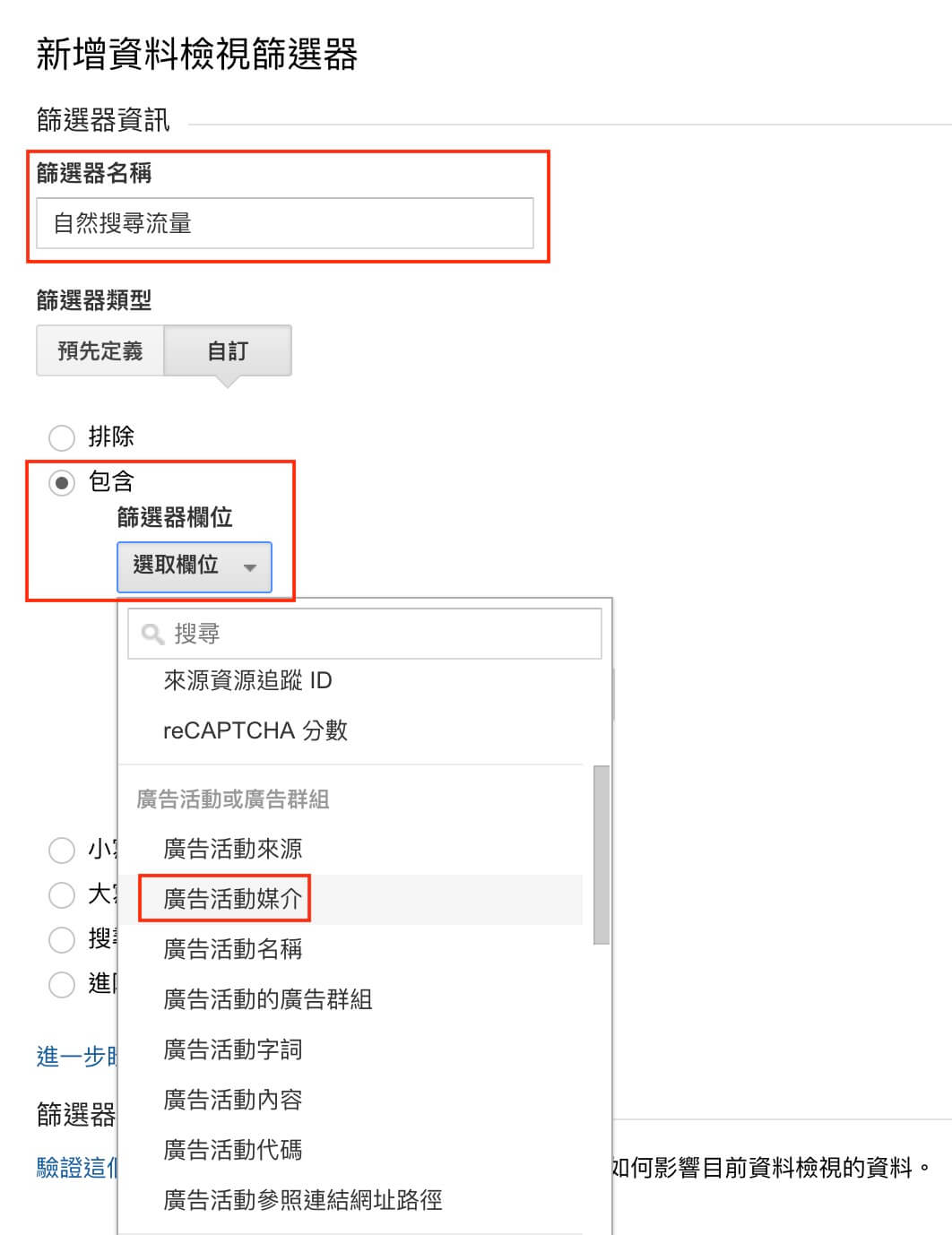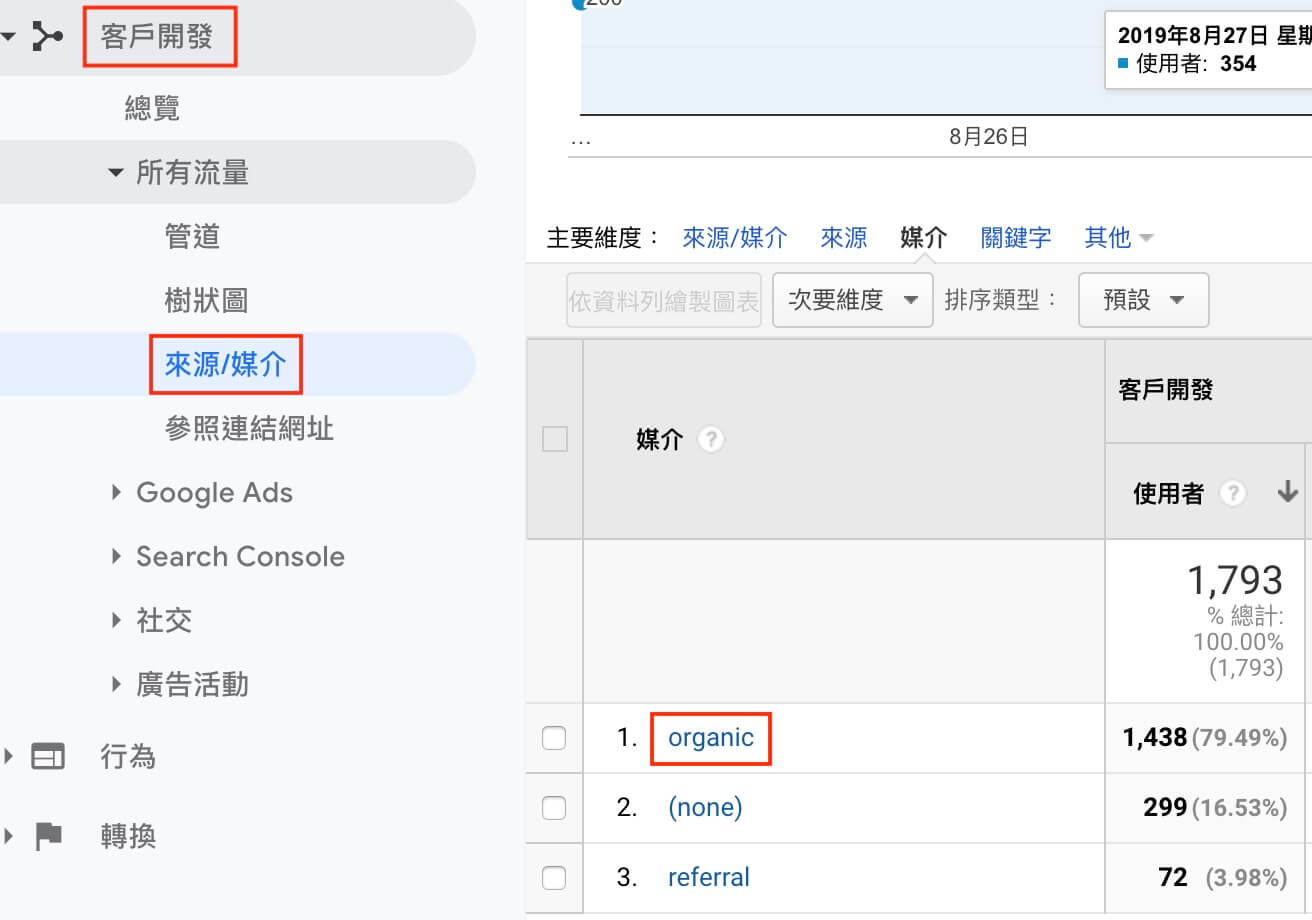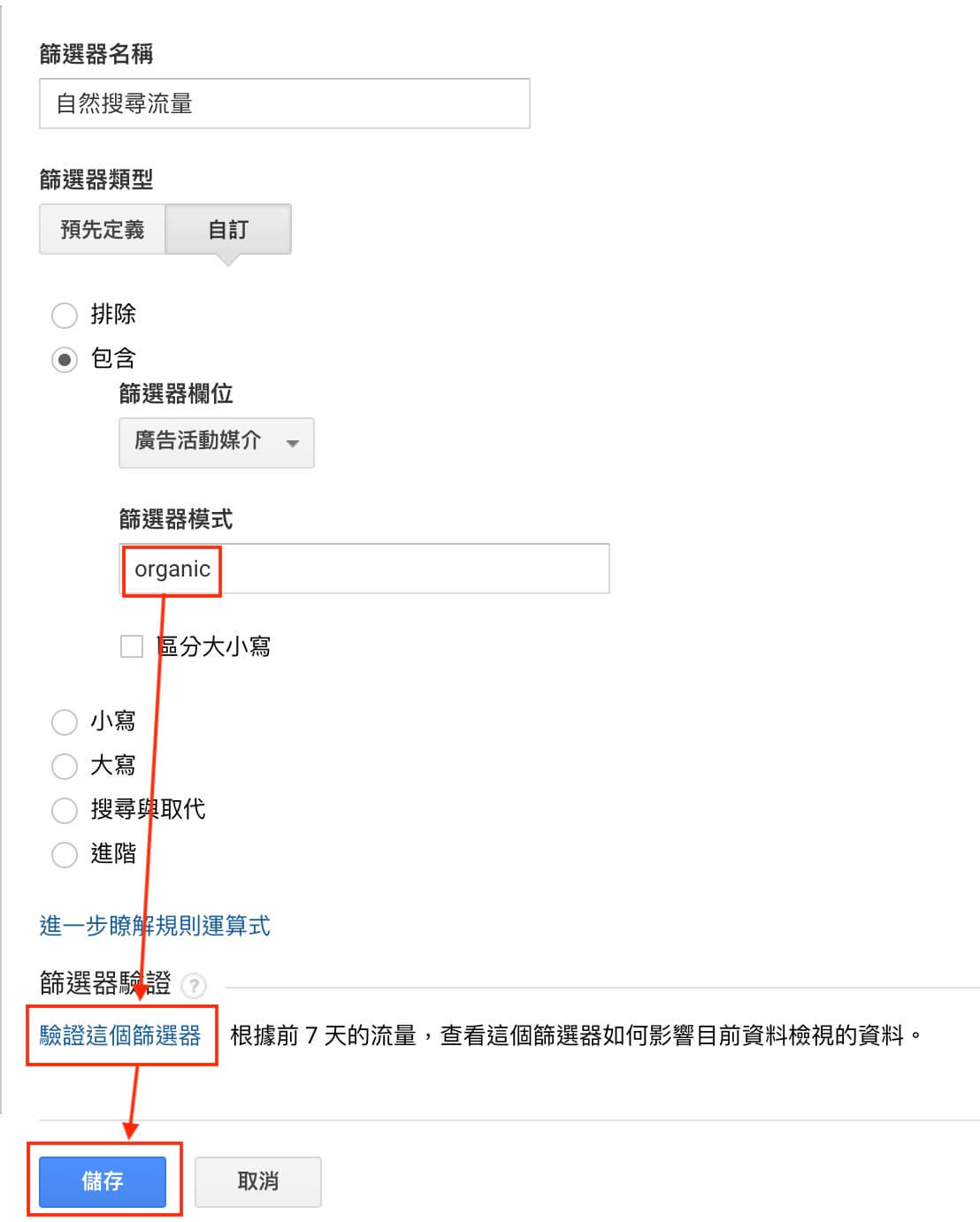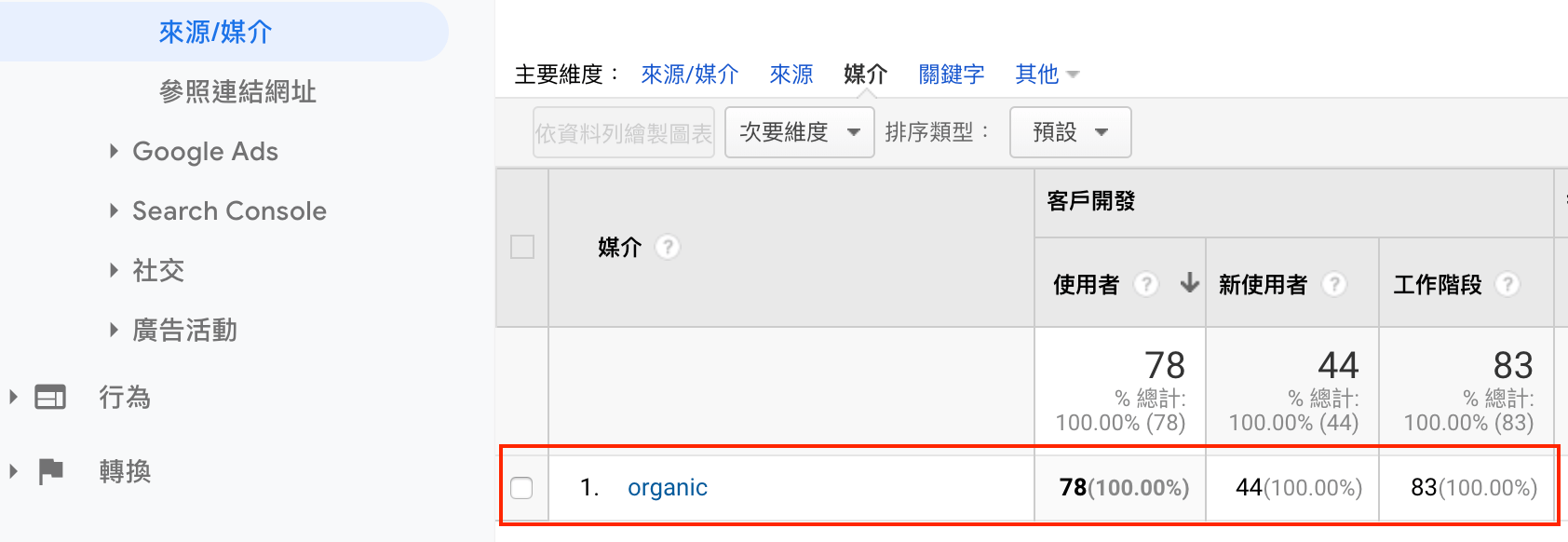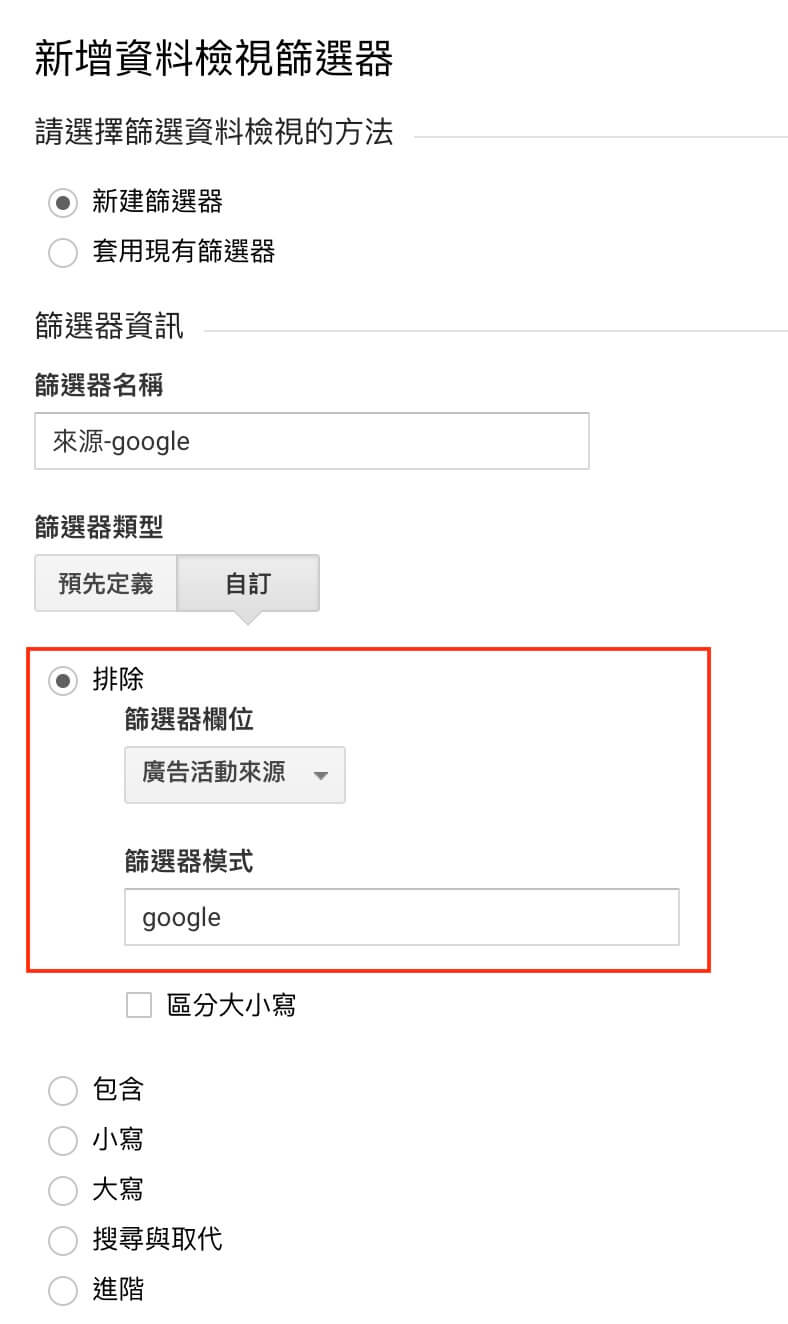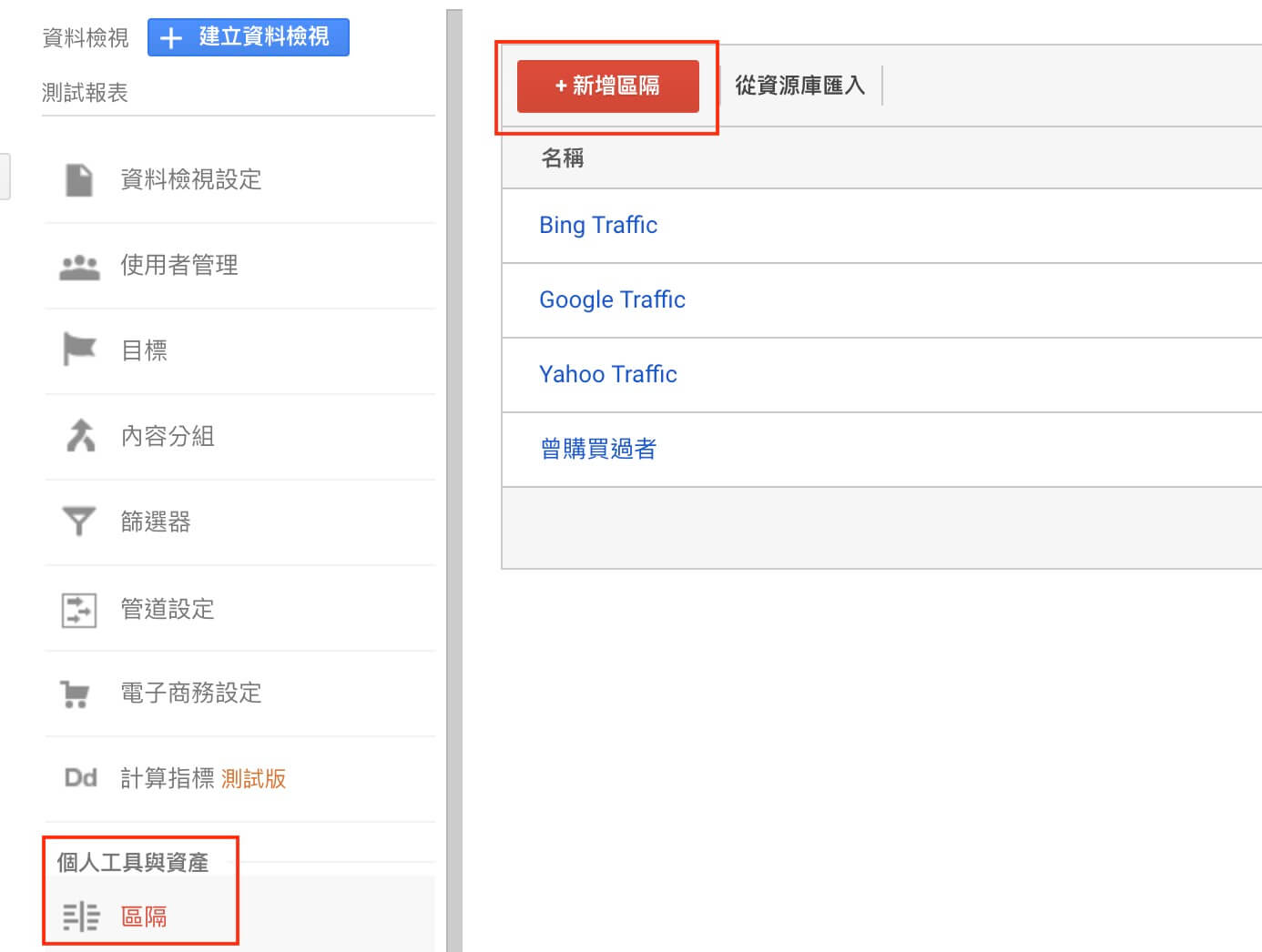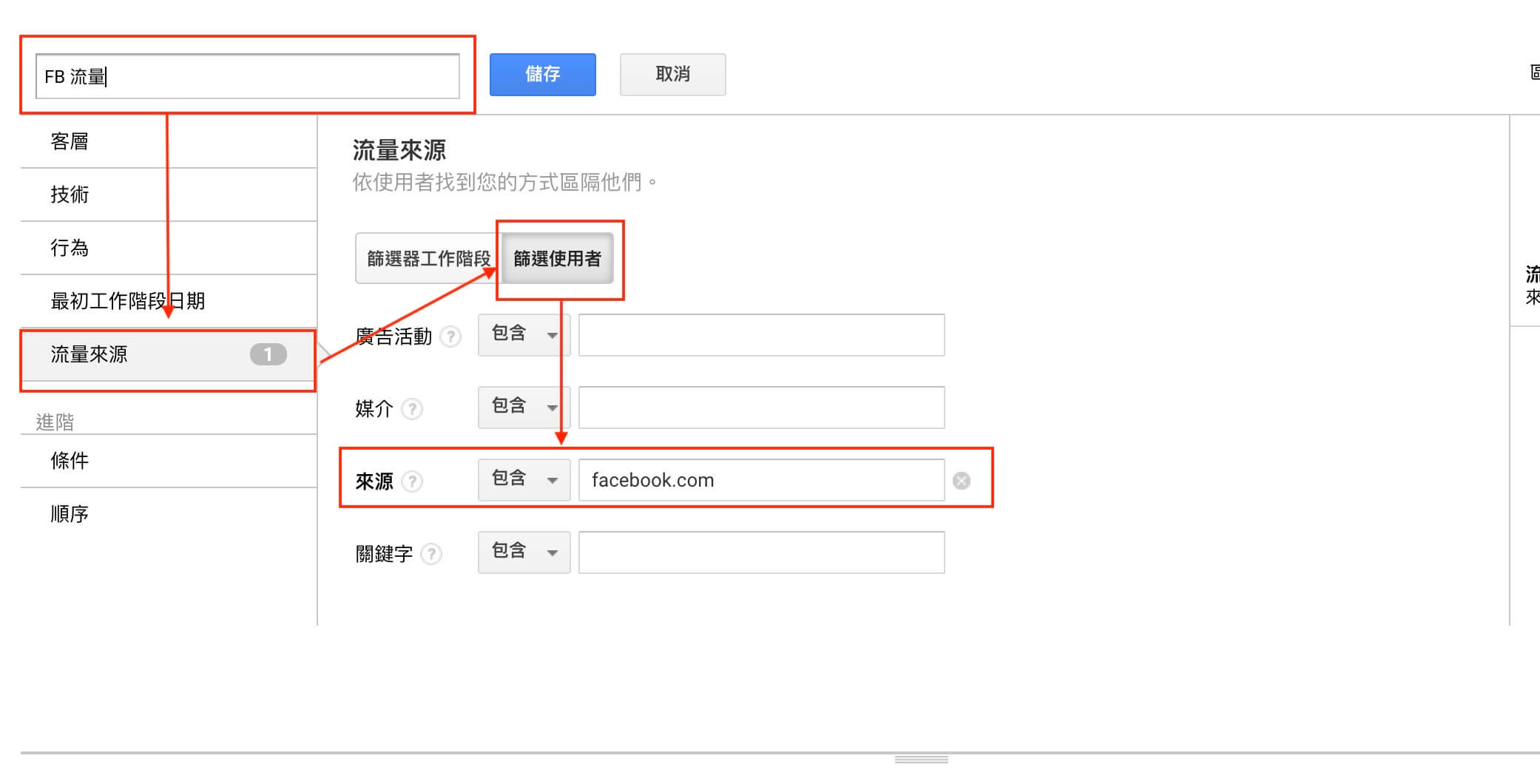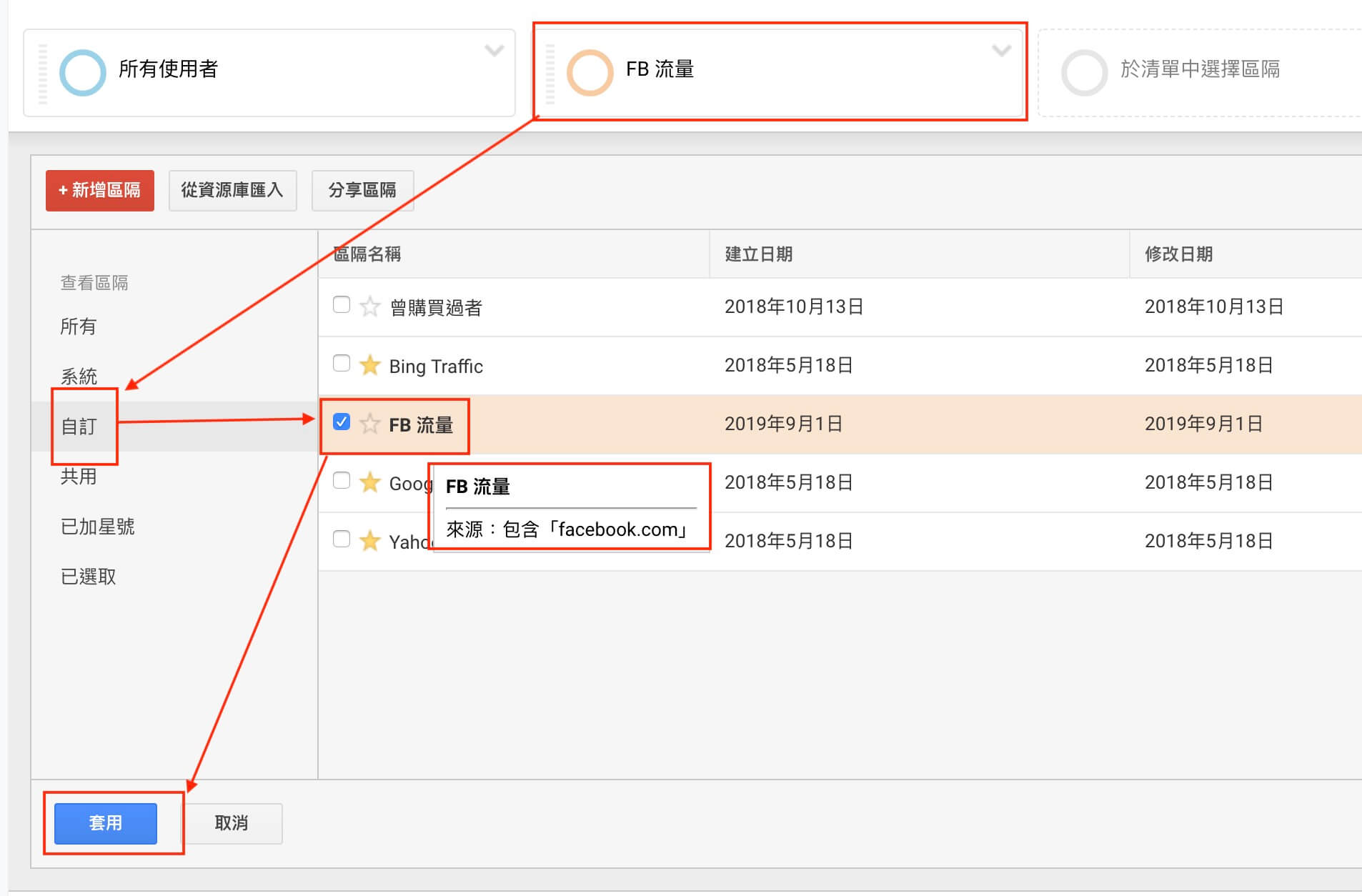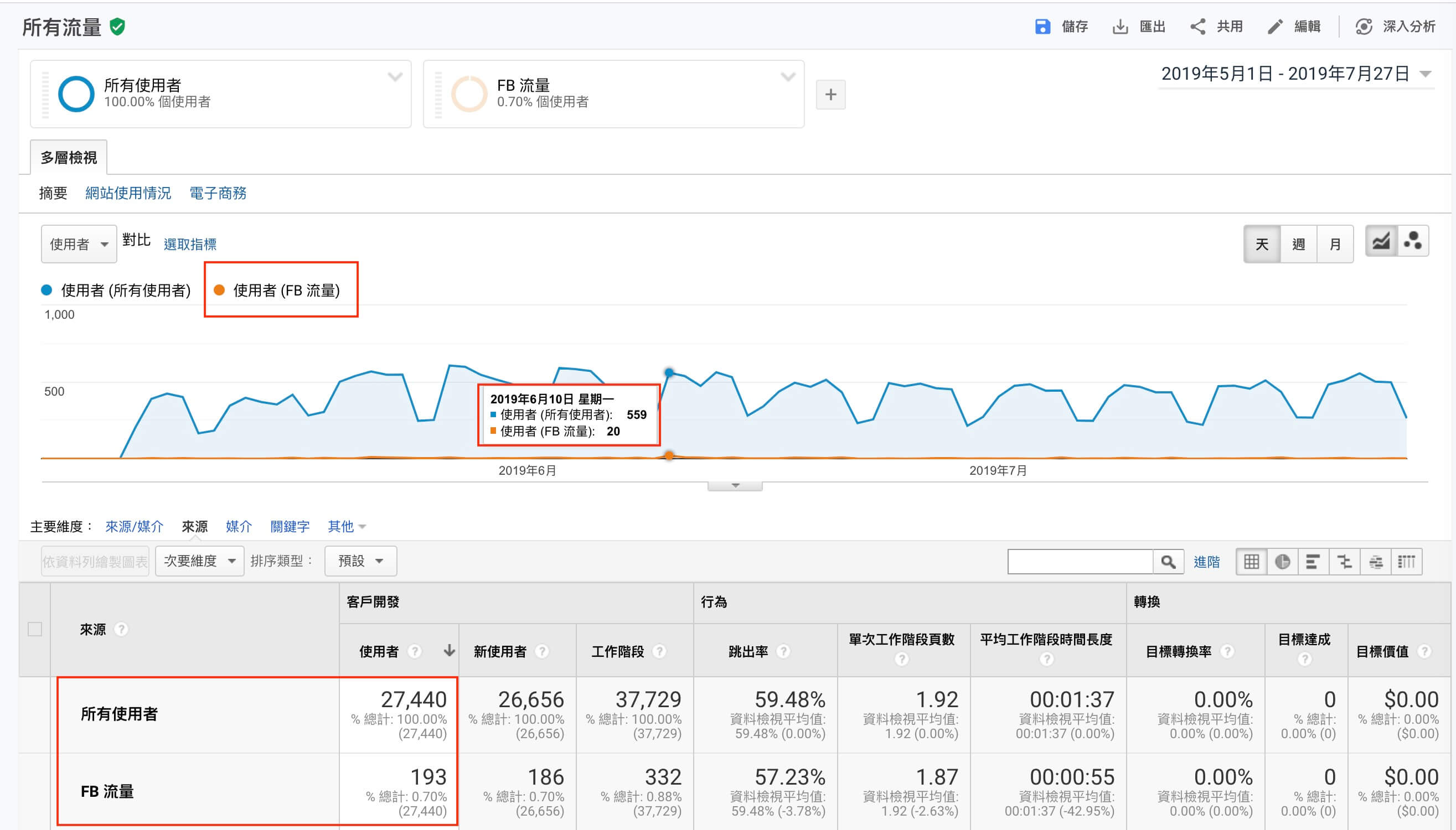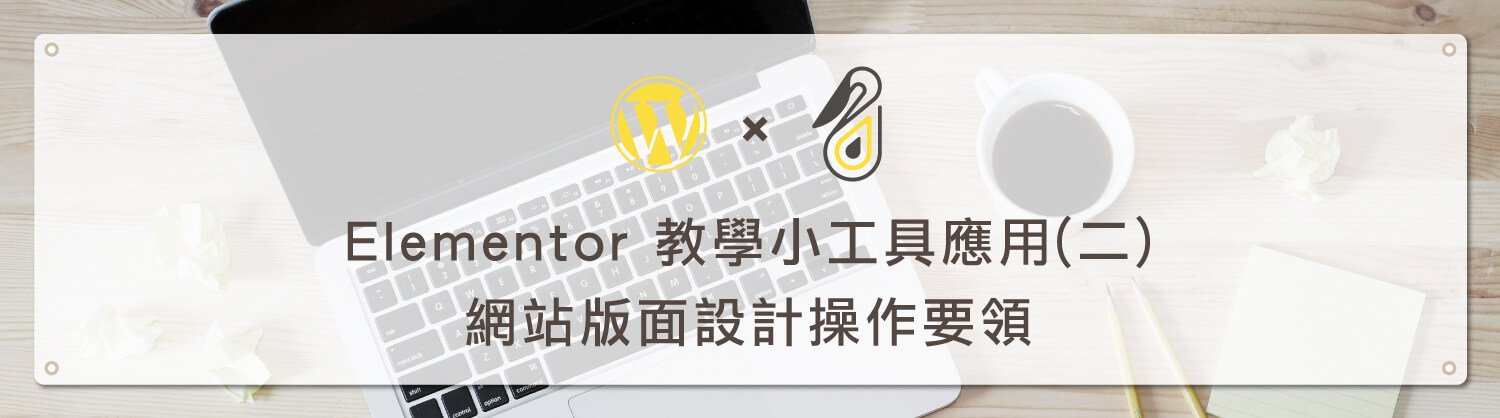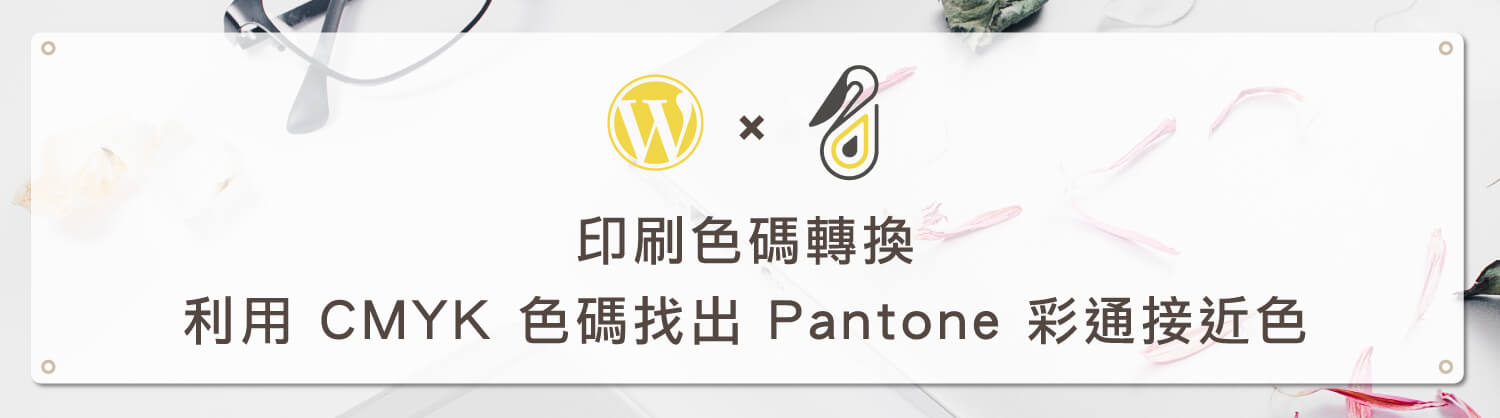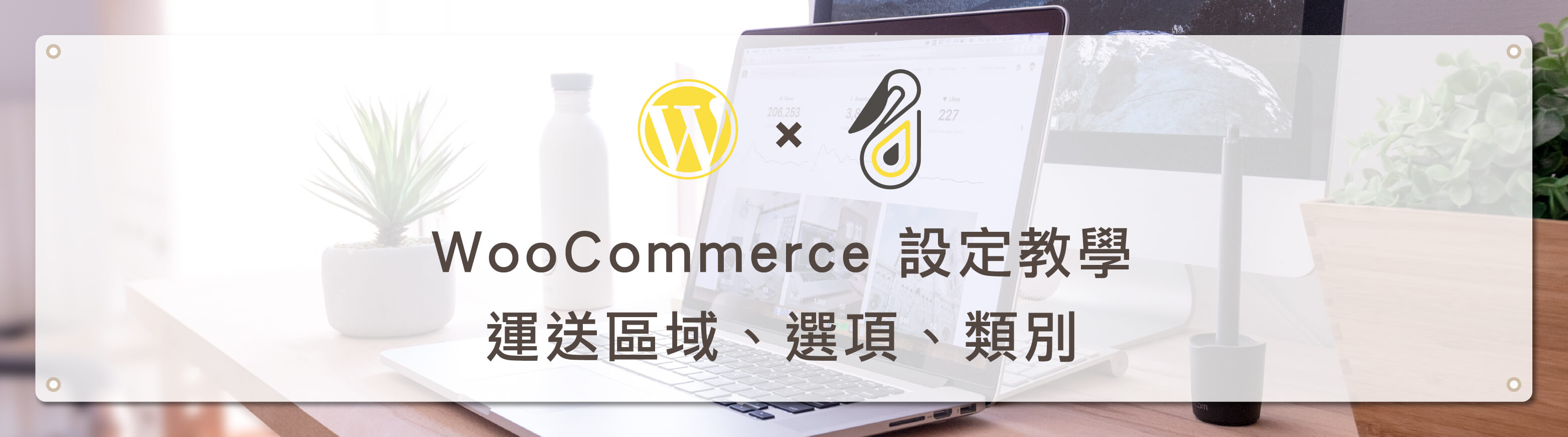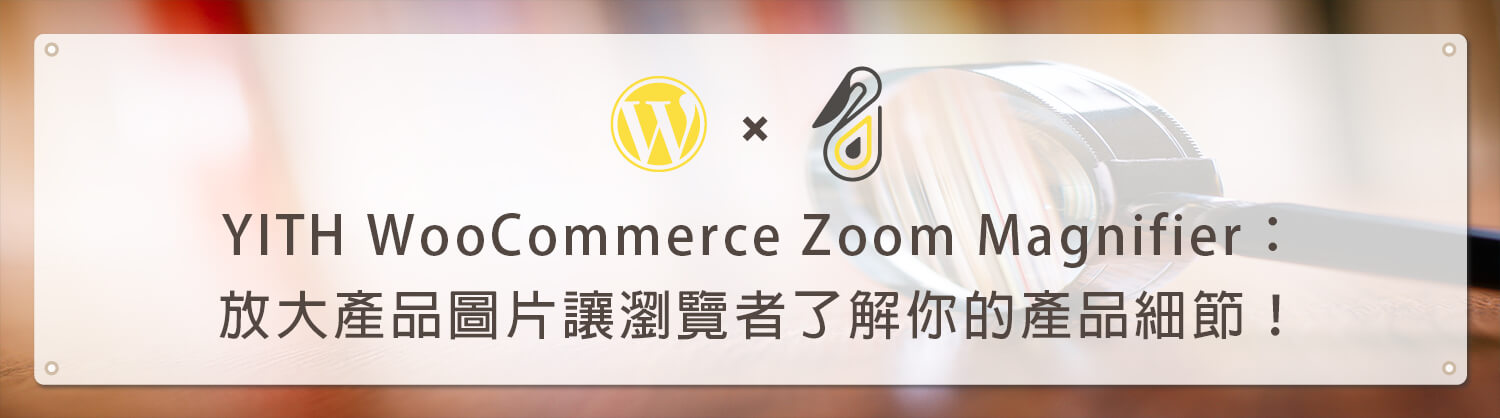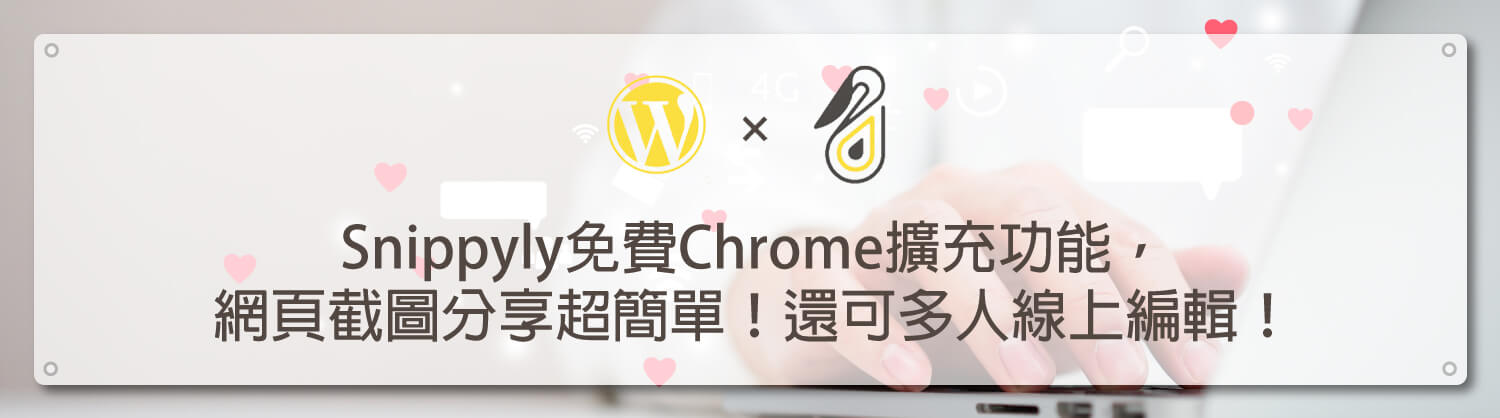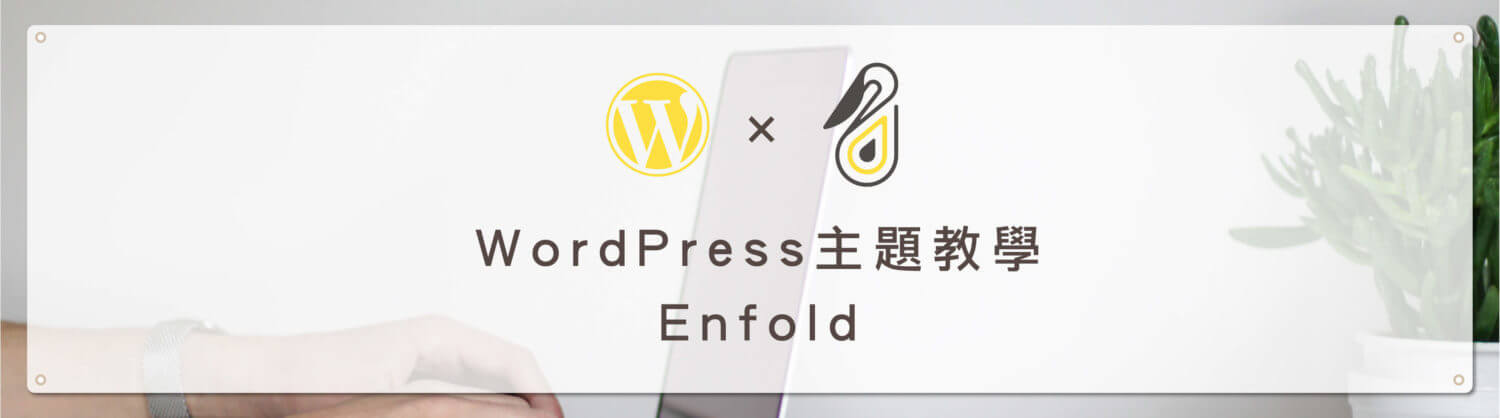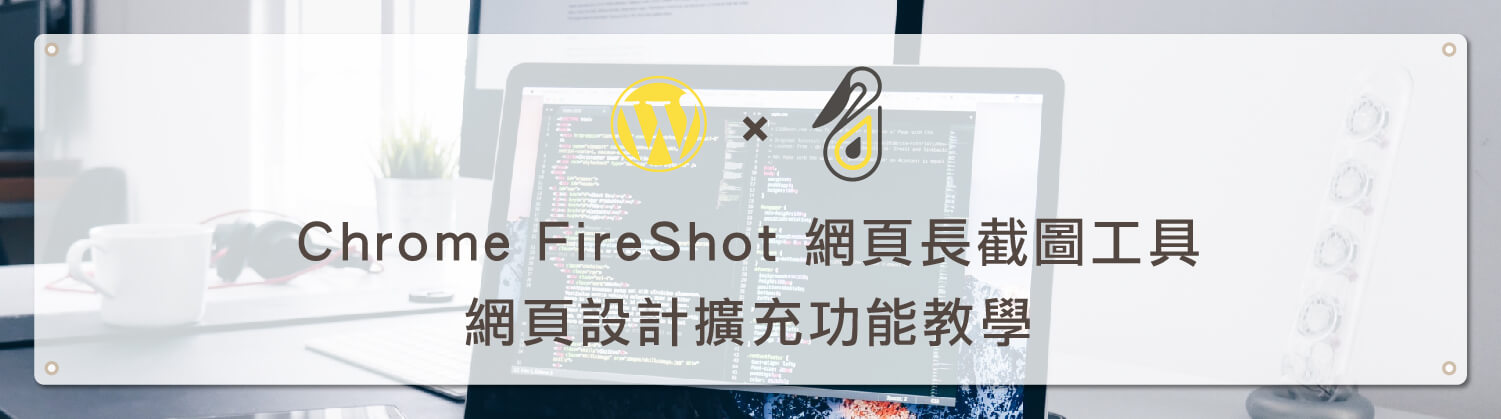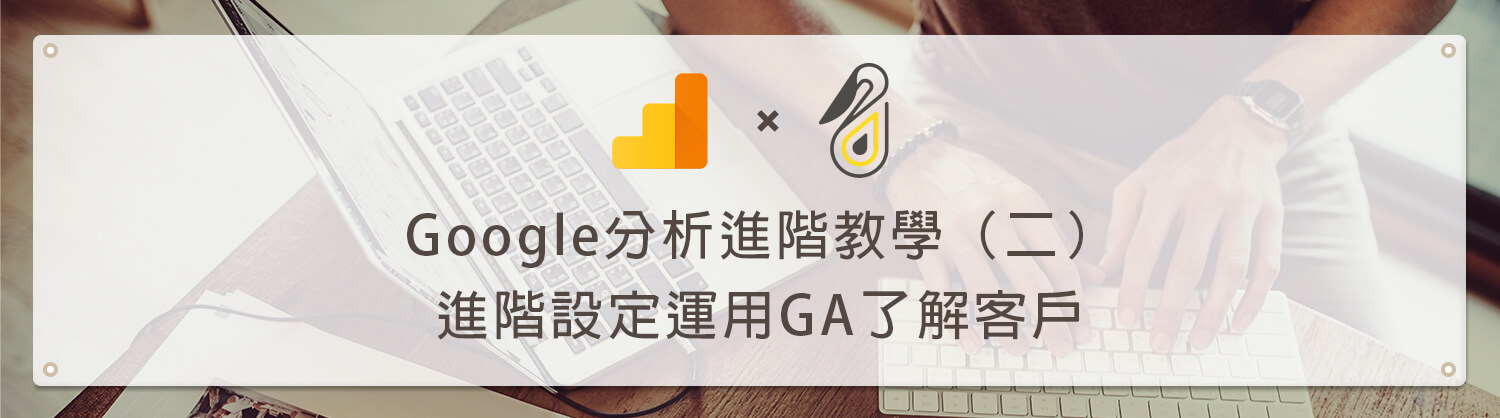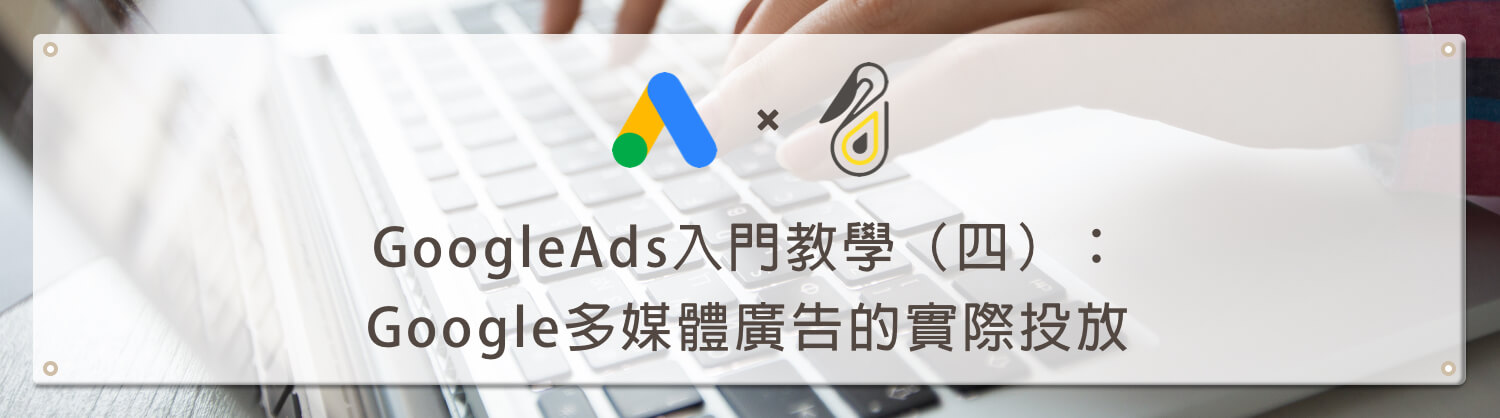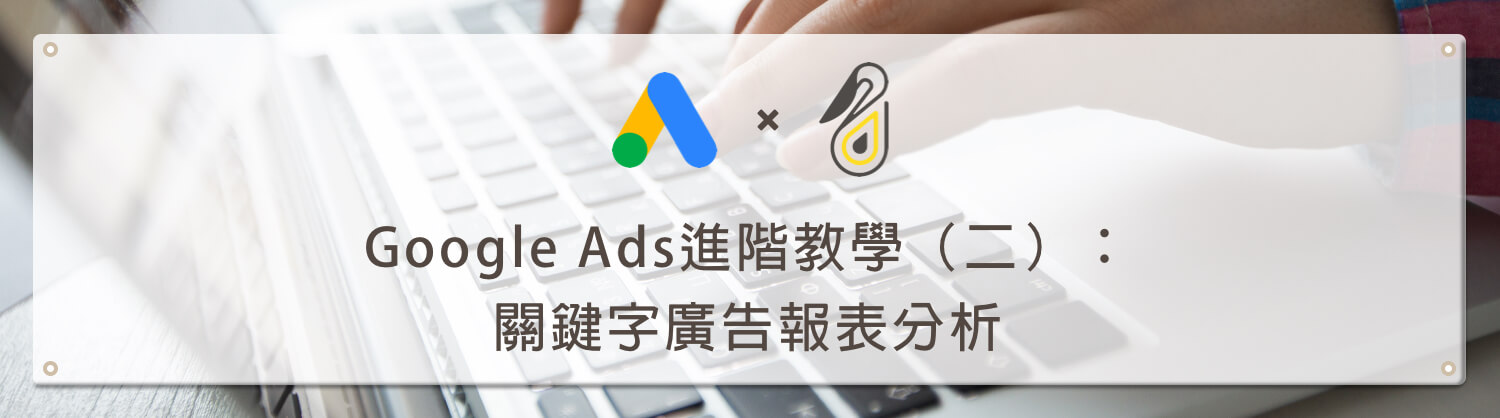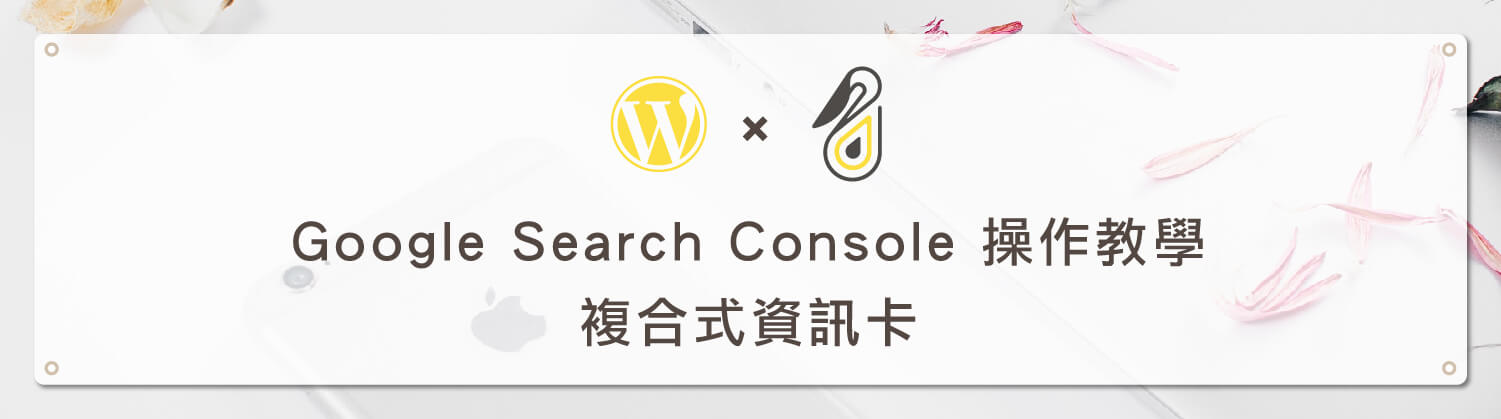歡迎回到鵠學苑 — WordPress 網頁設計超詳細攻略,Google Analytics 資料檢視教學 – 帳戶、資源、資料檢視是 GA 管理項目中的層級,依據項目設定值的不同會讓報表資料具有不同的呈現方式,而屬於第三層級的資料檢視中的設定方式,更是與資料分析策略的實際執行面息息相關,而在資料檢視中有四個項目在設定報表內容上是必學項目,分別是目標、內容分組、篩選器以及區隔,,善用這四項功能讓報表分析過程更加有效率。以下先分別對這四項功能的定義做說明:
- 目標:依據網站經營策略目標,定義使用者網站操作行為轉化為數據,藉此分析網站成效。
- 內容分組:將網站架構中上下階層關係的網頁所呈現的數據做合理的分組,讓報表資料分析更加容易。
- 篩選器:限制或修改網站數據,在不同資料檢視中加入不同篩選器,簡化報表內容。
- 區隔:比較不同指標的資料,讓數據轉化為網站行銷策略調整的依據。
GA 說明文件
https://support.google.com/analytics/answer/1012040?hl=zh-Hant
GA 說明文件
https://support.google.com/analytics/answer/2853423?hl=zh-Hant
GA 說明文件
https://support.google.com/analytics/answer/3123951?hl=zh-Hant”
在開始進入主題前,必須要先說明資料檢視建立注意事項,資料檢視基本上必須有原始數據及測試報表兩個項目,因為有些數據呈現的設定是永久性的變更,因此必須要保留原始數據,才不會在操作失誤時讓報表數據被破壞,另外也必須建立一個測試用的資料檢視,尤其是 GA 新手,在還不熟悉操作前可以在測試報表中檢視修改設定後的資料正確性。以下圖而言,所有網站資料是 GA 預設的資料檢視,筆者將其作為原始數據保留,而測試報表就是修改設定測試使用,過濾公司 ip 則是以篩選器讓來自公司內部流量數據不顯示,屬於已經完成設定的資料檢視。
另外在開始操作前,必須要先確定帳戶層級具有 “編輯” 權限,如果沒有,那麼在第三小節中的篩選器設定會因權限不足無法操作。(篩選器對報表資料的修改是不可逆的,因此在最高層級具有編輯權限才能操作)
Google Analytics 目標設定步驟
第一步:資料檢視中選擇目標,進入後點選新增目標。
第二步:目標設定的範本是 GA 預設的,都是網站常用的成效追蹤項目,這裡以與我們聯絡作為範例,完成後點選繼續。
第三步:在目標說明中輸入名稱,此欄位不影響報表數據,以自己看得懂為主就可以了,類型方面選擇目標網址,點選繼續。
第四步:目標詳情中設定實際連結目標等於網頁網址,完成後點選儲存。這裡設定的是追蹤網站中使用者填寫表單的動作,欄位中輸入的是表單發送後跳轉感謝頁的網址名稱。
第五步:在轉換→目標→目標網址中就可以看到目標達成率的數據。
內容分組說明
在開始內容分組操作前,先說明設定規則:
- 沒有符合分類條件的頁面在內容分組中會顯示 not set
- 內容分類具有優先條件順序,必須按照網站結構排序,比如首頁→分類頁→文章、產品頁
- 內容分組不會套用到所有的資料檢視,只會再有設定的資料檢視中才可以選擇。
- 設定完成顯示數據時間會是當日或者隔天,不會顯示過去的數據。
第一步:點選資料檢視下的內容分組,點選新內容分類按鈕。
第二步:為報表分組類別自訂名稱,這裡輸入的文字會顯示在報表內容分類的選項中(後面會提到),筆者示範的是顯網站中文章分類的資料,對 GA 新手而言,首先學習以規則定義分組是較好的選擇。
第三步:筆者想要分組的是 WordPress 教學下所有的文章,因此輸入相同的名稱。
第四步:在定義規則的下拉選單中選擇網頁。
第五步:規則選擇”開頭是”,內容輸入 WordPress 教學中所有文章共同具有的目錄名稱。
第六步:如果想要停用內容分類,可以在狀態的欄位選擇是否啟用。
第七步:設定完成後在報表的內容分類中就可以選擇剛剛設定的內容群組來分類報表資料。
第八步:由於內容群組設定不會即時顯示變動,下圖是筆者以前設定過的內容群組示意圖。
篩選器設定範例
在設定篩選器前一定要確認有保留一個原始數據的資料檢視,篩選器套用後將依照規則排除掉流量,比如說在這一小節中說明的是如何只顯示自然搜尋流量(organic),套用篩選器後就的資料檢視就只會顯示 organic ,之後即使刪除掉篩選器,那麼在篩選器套用期間的其他媒介流量是不會自動回復的,如此就會造成數據的錯誤,這一點在新增篩選器前請務必注意!
第一步:點選資料檢視中的篩選器,選擇新增篩選器。
第二步:為篩選器輸入容易識別的名稱,筆者將示範讓資料檢視套用只顯示單一媒介的操作方式,因此依序選擇自訂→包含→廣告活動媒介。
第三步:在 GA 中媒介具有三個指標可以選擇,筆者要讓當前的資料檢視只顯示媒介為自然搜尋的流量,因此複製 organic。
第四步:在篩選器模式中輸入 organic 後,選擇驗證這個篩選器以檢查設定是否正確,完成後點選儲存。
完成篩選器設定後,就只會顯示 organic 的流量數據。
第五步:第二個例子,如果要不想顯示 Google 來源資料,那麼就依序選擇排除→廣告活動來源→google,在報表中就不會顯示來源為 Google 的數據。
• 報表區隔概念
區隔具有與篩選器差不多的效果,但使用區隔不會對原始數據產生破壞,且 GA 中大部分的報表都具有區隔的功能,可以快速比較兩種不同維度的數據,在這個小節筆者將著重說明如新增區隔。
第一步:在資料檢視中選擇區隔,點擊新增區隔。
第二步:以新增 FB 流量做為區隔條件,輸入名稱後依序選擇流量來源、篩選使用者,在來源欄位中輸入 facebook.com。
第三步:在 GA 大部分的報表都可以使用區隔,位置在報表版面上方的主要維度右邊,就可以選擇新增區隔,以剛剛新增的 FB 流量為例,在左方選擇自訂,按照下圖的箭頭指示選擇,就可以套用新增的區隔條件。
第四步:完成後就可以比較 FB 流量在網站總流量中所佔的比例以及數據走向。
結語:
對 GA 初學者而言目標、內容分組、篩選器以及區隔會是比較複雜的操作,尤其是目標、內容分組、篩選器這三項,必須對網站架構具有一定的了解,才能做出正確的設定讓數據顯示正常,因此建議在閱讀玩本篇文章後,可以在按照步驟在 GA 中做實際的操作,這樣才會更快上手。
今天的教學到這裡告一段落了,不要忘記在右側訂閱鵠學苑電子報,確保收到最新 WordPress 教學文章,如果有網頁設計相關需求,或者想了解最新網站知識,也可以到 鵠崙設計 做線上免費諮詢喔!我們下次的教學見~
SEO相關文章:
網站資訊文章推薦
Chrome 76 版更新項目介紹,破解網址隱藏 WWW 與子網域名稱
SEO到底追不追的完?文章怎麼寫!
Google Search2020再進化,如何提升網頁品質?